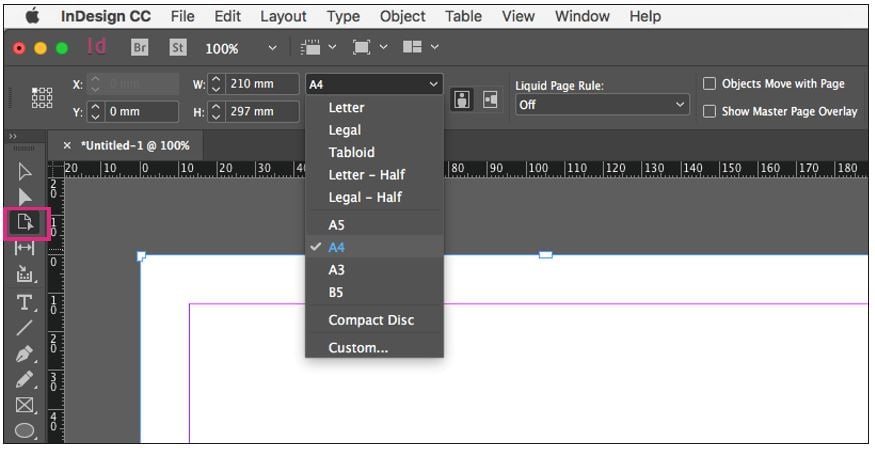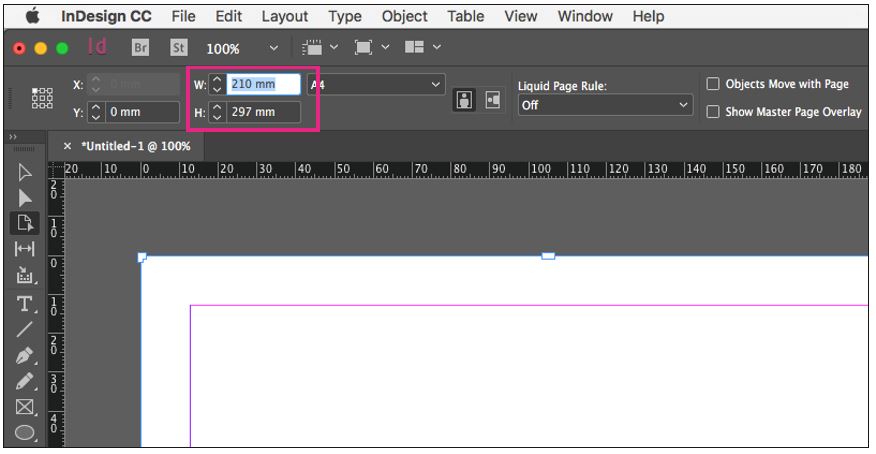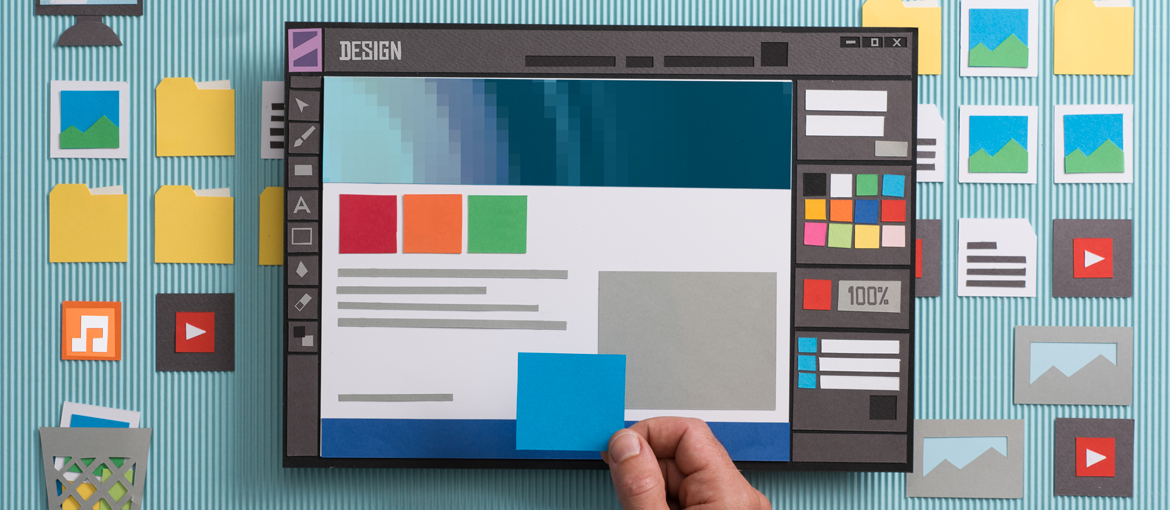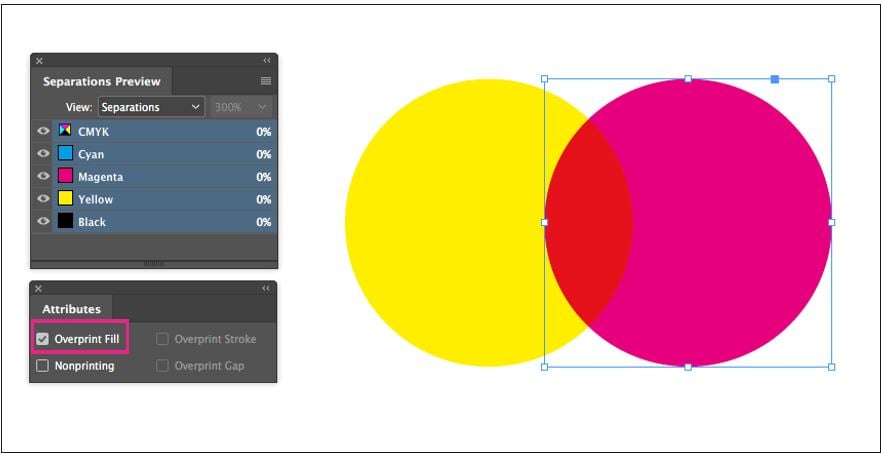Table of Contents
Adobe InDesign ist ein leistungsstarkes Werkzeug mit zahlreichen Funktionen, die das Layouten von Dokumenten sowie deren Vorbereitung auf den Druck effizienter gestalten. Wir möchten fünf InDesign-Tools vorstellen, die vielen Benutzern nicht vertraut sind, obwohl sie die Arbeit erheblich erleichtern.
1. AUSGABE-BEDIENFELDER
Arbeiten mit sich überlappenden Objekten: die Fenster „Attribute“ und „Vorschau für Separationen“
Es gibt zwei Möglichkeiten für das Drucken von sich überlappenden Objekten: mit Überdrucken und ohne Überdrucken:
Bei der Option mit Überdrucken wird das Objekt im Vordergrund direkt über das darunter liegende gedruckt. Dabei kommt es zu einer Vermischung der Farben beider Objekte.
Bei der Option ohne Überdrucken wird das Objekt im Vordergrund über einen leeren Bereich mit denselben Abmessungen gedruckt. Auf diese Weise werden die Farben nicht vermischt und die Objekte werden mit ihren Originalfarben gedruckt.
Wenn kein Überlappungsmodus festgelegt wird, wendet InDesign standardmäßig die Option ohne Überdrucken an.
Im Bedienfeld „Separationsvorschau“ (Fenster > Ausgabe > Separationsvorschau) kann überprüft werden, wie zwei oder mehrere sich überlappende Objekte gedruckt werden. Um dieses Tool zu verwenden, wählen Sie im Ansichtsmenü „Separationen“ aus.
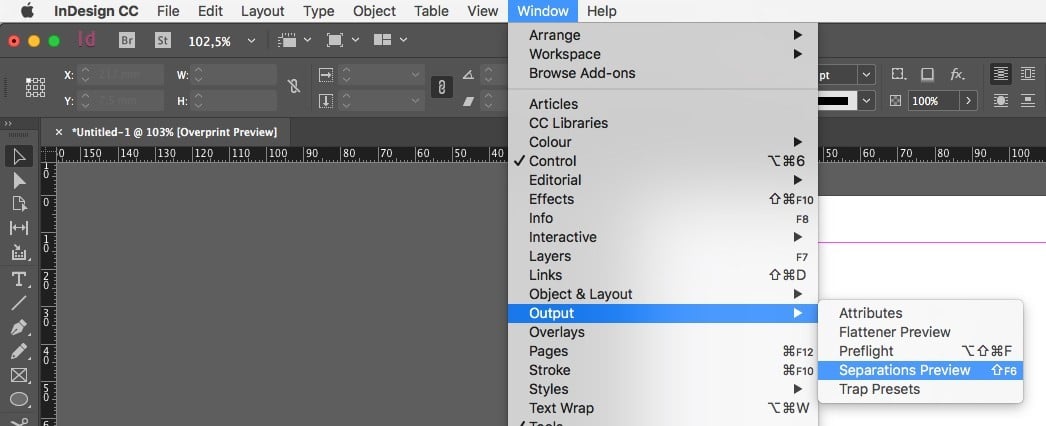
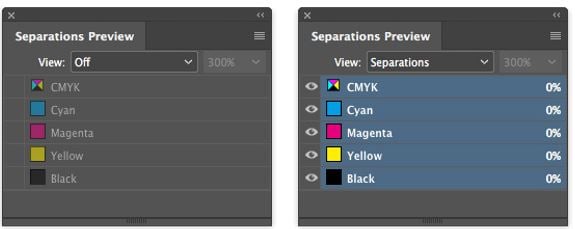
Der Überlappungsmodus, mit dem ein Objekt in InDesign bearbeitet werden soll, kann über das Bedienfeld „Attribute“ festgelegt werden (Fenster > Ausgabe > Attribute). Es stehen die Optionen „Fläche überdrucken“, „Kontur überdrucken“ und „Nicht druckbar“ zur Verfügung, wobei mit der letzteren sichtbare Objekte in InDesign zwar bearbeitet werden können, jedoch nicht gedruckt werden.
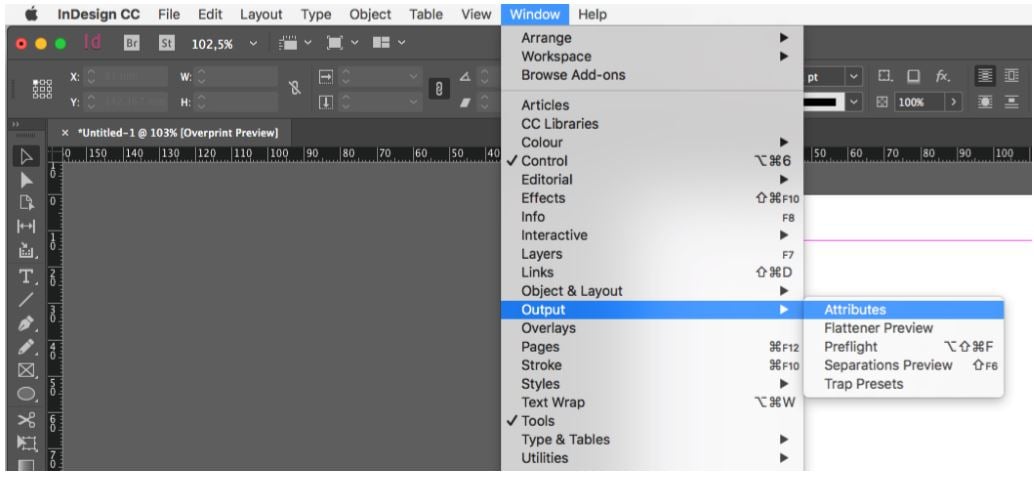
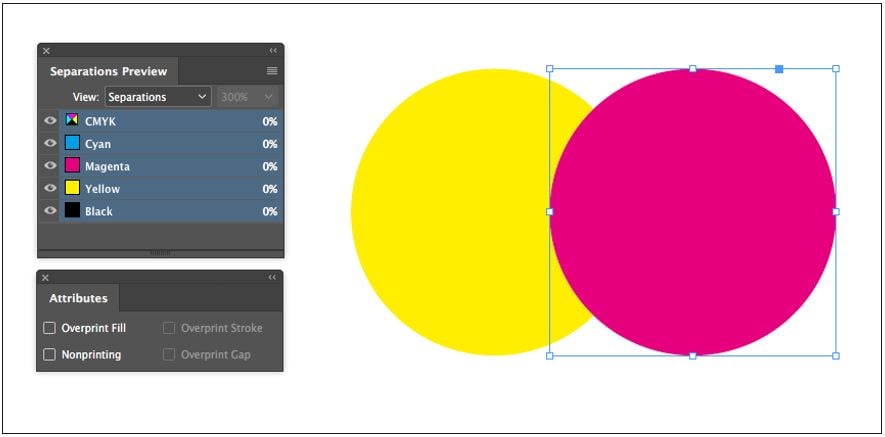
2. INHALTSVERZEICHNIS
Erstellung eines automatischen Inhaltsverzeichnisses
Die nützlichste Funktion des Inhaltsverzeichnisses ist dessen automatische Erstellung basierend auf Absatzformaten.
Um ein Inhaltsverzeichnis automatisch zu erstellen, werden zunächst die Absatzformate von Einträgen und die Stilarten festgelegt, die im Inhaltsverzeichnis übernommen werden sollen (TOC-Stile).
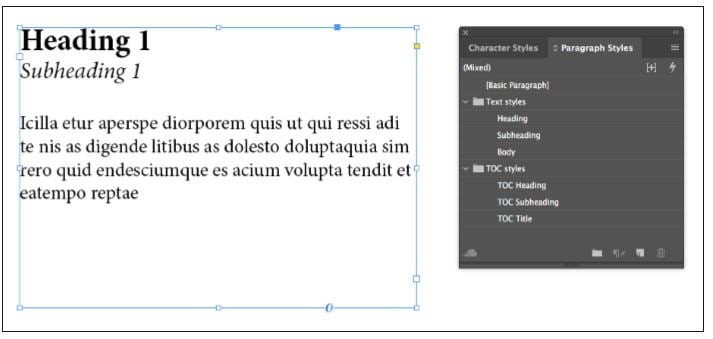
In diesem Fall wird den Ausgabestilen (TOC styles) ein linker Tabulator und eine linke Einrückung zugewiesen.
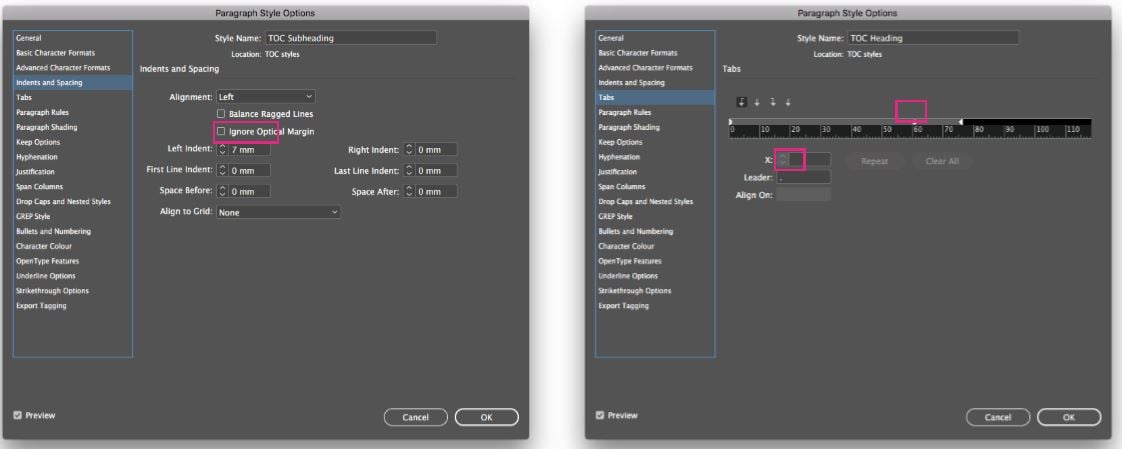
Anschließend werden im Menü Layout > Inhaltsverzeichnis die Absatzstile für die Ein- und Ausgabe eingefügt und dabei die Ebenen zugewiesen. Falls erforderlich, kann auch ein neuer Stil für den Titel des Inhaltsverzeichnisses bereitgestellt werden.
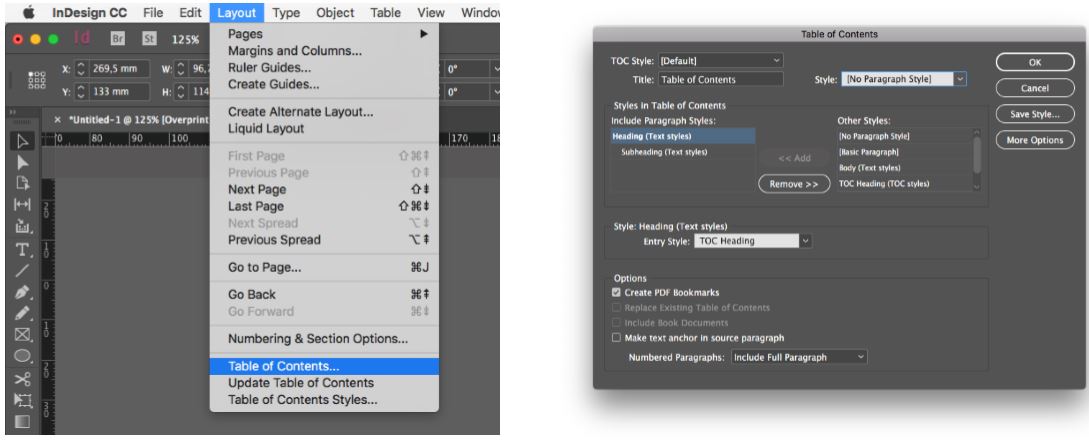
Durch Anklicken von „OK“ kann mit dem Cursor der Textrahmen mit dem erzeugten Inhaltsverzeichnis erstellt werden. Um den Index nach dem Hinzufügen oder Ändern von Inhalten zu aktualisieren, klicken Sie auf Layout > Inhaltsverzeichnis aktualisieren.
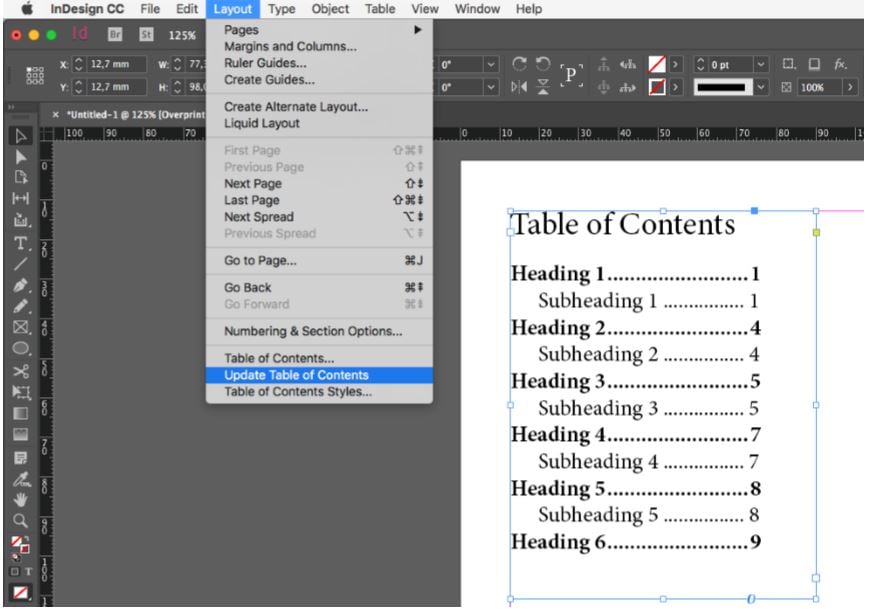
3. HERVORHEBEN VON SILBENTRENNUNGS- UND AUSRICHTUNGSVERLETZUNGEN
Bessere Ergebnisse bei der Blocksatzausrichtung
Diese Option in den Voreinstellungen von InDesign ermöglicht das Visualisieren von als Blocksatz ausgerichteten Texten, in denen gegen die Silbentrennungs- und Ausrichtungsparameter verstoßen wurde, was zu einer falschen Ausrichtung geführt hat. Um diese Satzprobleme hervorzuheben, öffnen Sie die Voreinstellungen in InDesign (InDesign CC > Voreinstellungen > Satz) und aktivieren das Kästchen „Silbentr.- und Ausr.-Verletzungen“.
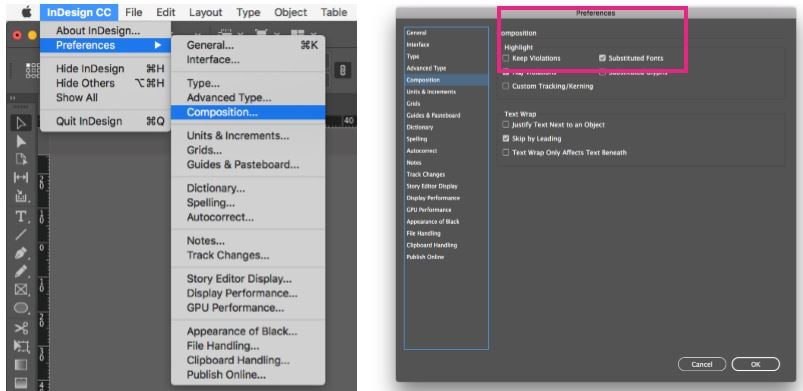
In der normalen InDesign-Ansicht werden die Verletzungen in drei unterschiedlichen Gelbschattierungen hervorgehoben. Der dunkelste Gelbton zeigt die gravierendsten Probleme an und der hellste die am wenigsten schwerwiegenden.
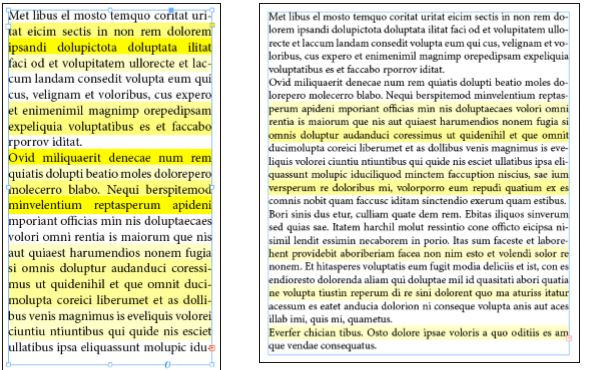
Um gravierende Probleme zu lösen, können die Textgröße oder die Rahmenbreite geändert werden, oder auch die Silbentrennungs- und Ausrichtungsoptionen im Absatz-Bedienfeld.
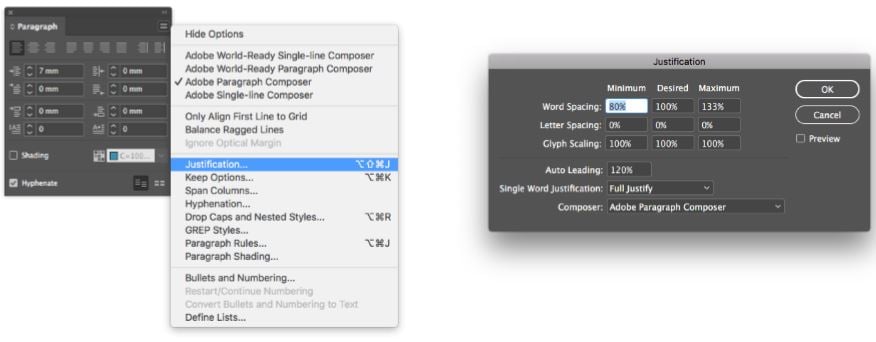
4. SPLITSTORY.JSX
Unterbrechen des Textflusses zwischen Rahmen.
Das Skript SplitStory.jsx ist in InDesign vorinstalliert und ermöglicht es, Text in zwei oder mehr nicht verknüpfte Textrahmen zu teilen.
Um dieses Skript zu aktivieren, wählen Sie die Textrahmen aus, deren Verknüpfung Sie aufheben möchten. Dann gehen Sie zu Fenster > Hilfsprogramme > Skripte.
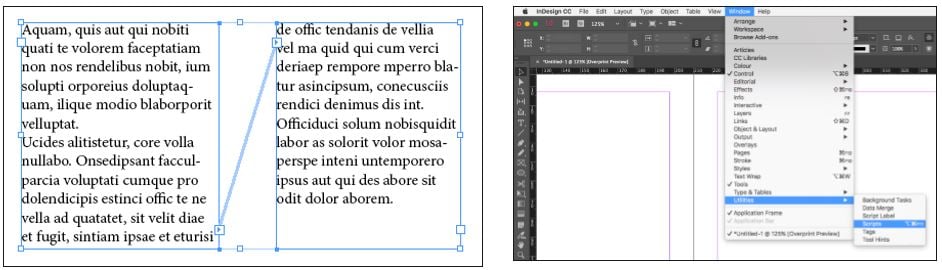
Im Bedienfeld „Skripte“ navigieren Sie zu Application > Samples > JavaScript und führen einen Doppelklick auf SplitStory.jsx aus. Dadurch bleibt der Text in den Rahmen wie zuvor erhalten, allerdings in voneinander unabhängigen Absätzen.
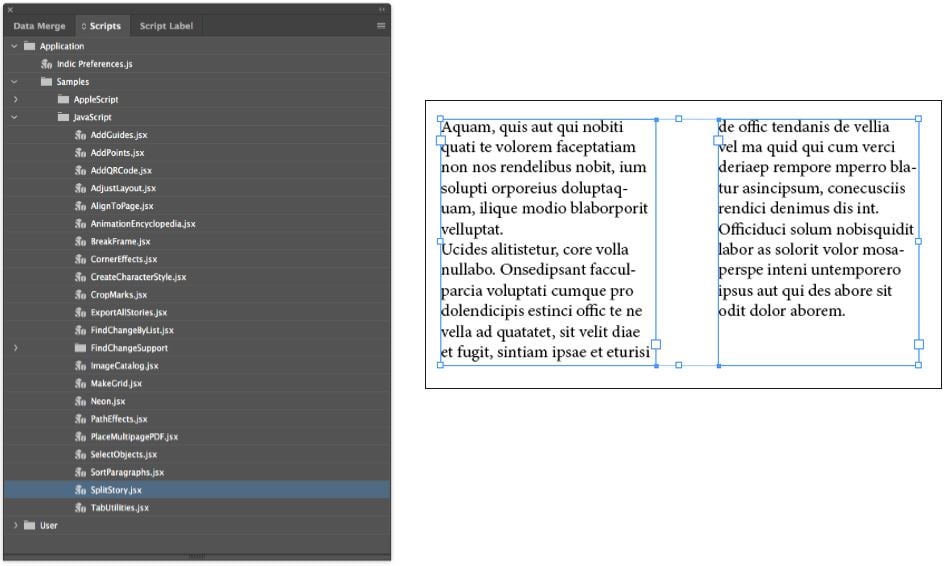
5. SEITENWERKZEUG
Unabhängiges Ändern der Seitengröße
Mit dem Seitenwerkzeug kann die Größe einer oder mehrerer Seiten eines InDesign CC-Dokuments unabhängig von den verbleibenden Seiten und der Musterseite verändert werden.
Um das Seitenwerkzeug zu verwenden, klicken Sie auf das zugehörige Symbol in der linken Seitenleiste oder drücken die Tastenkombination Umschalt+P.
Sobald das Seitenwerkzeug aktiviert ist, können Sie am Arbeitsplatz eine Seite auswählen und deren Abmessungen im oberen Bedienfeld des InDesign-Fensters verändern. Es kann zwischen Standardgrößen und personalisierten Abmessungen gewählt werden.