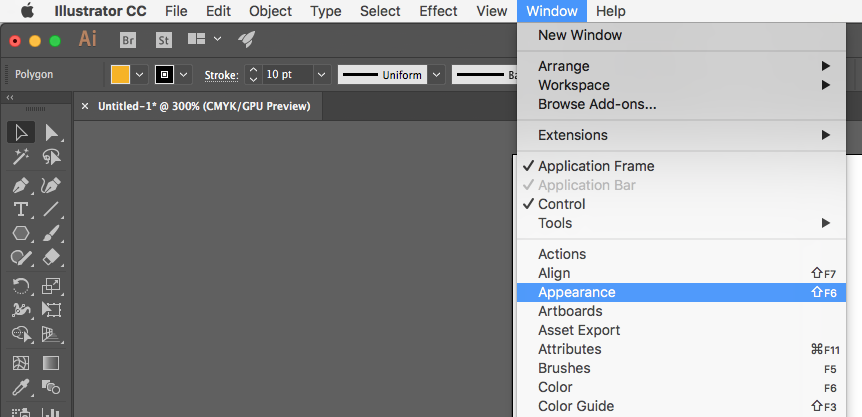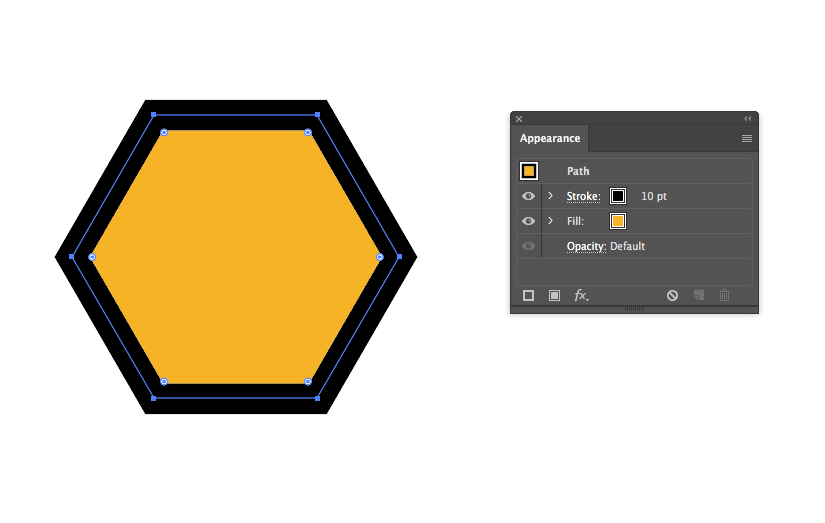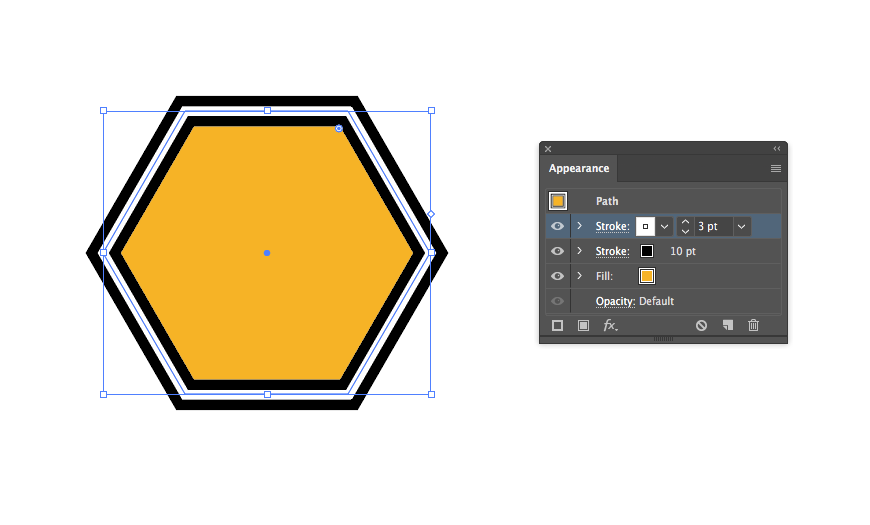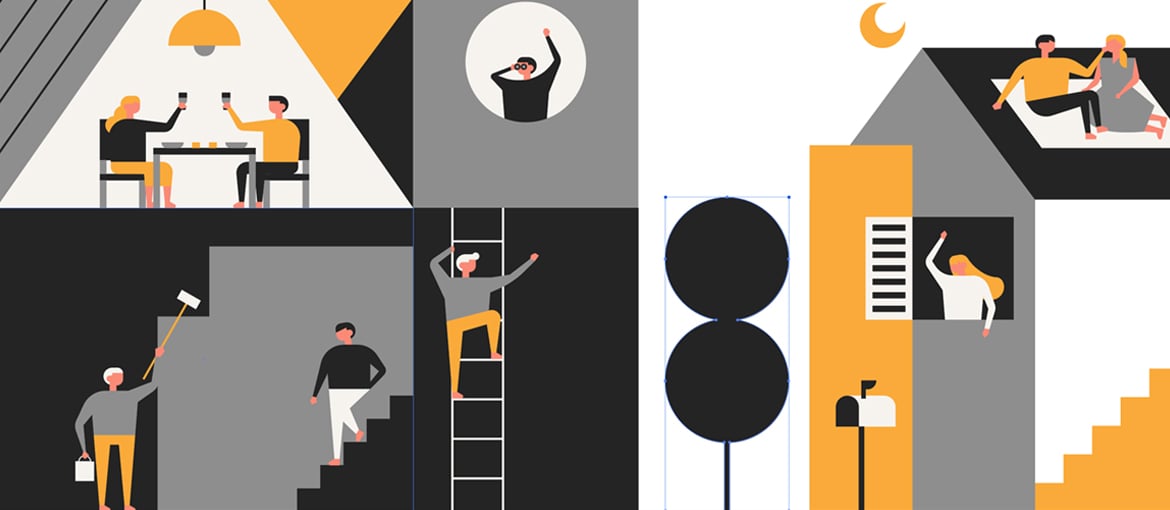Table of Contents
Viele Designer und Illustratoren setzen bei ihrer Arbeit Vektoren ein. Adobe Illustrator ist dabei das am häufigsten verwendete Tool und bietet zahlreiche Optionen. Wir möchten Ihnen einige der nützlichsten und am wenigsten bekannten Funktionen vorstellen:
Interaktiv-malen-werkzeug – Einfaches Einfärben von Teilflächen komplexer Illustrationen
Indem Sie eine Illustration in verschiedene interaktive Malgruppen verwandeln, können Sie jedes einzelne Segment in einer anderen Farbe zeichnen und die nicht eingegrenzten Bereiche mit Farbe füllen.
Um das Interaktiv-malen-Werkzeug zu verwenden, wählen Sie zunächst die komplette, einzufärbende Illustration aus, und anschließend Objekt > Interaktiv malen > Erstellen.
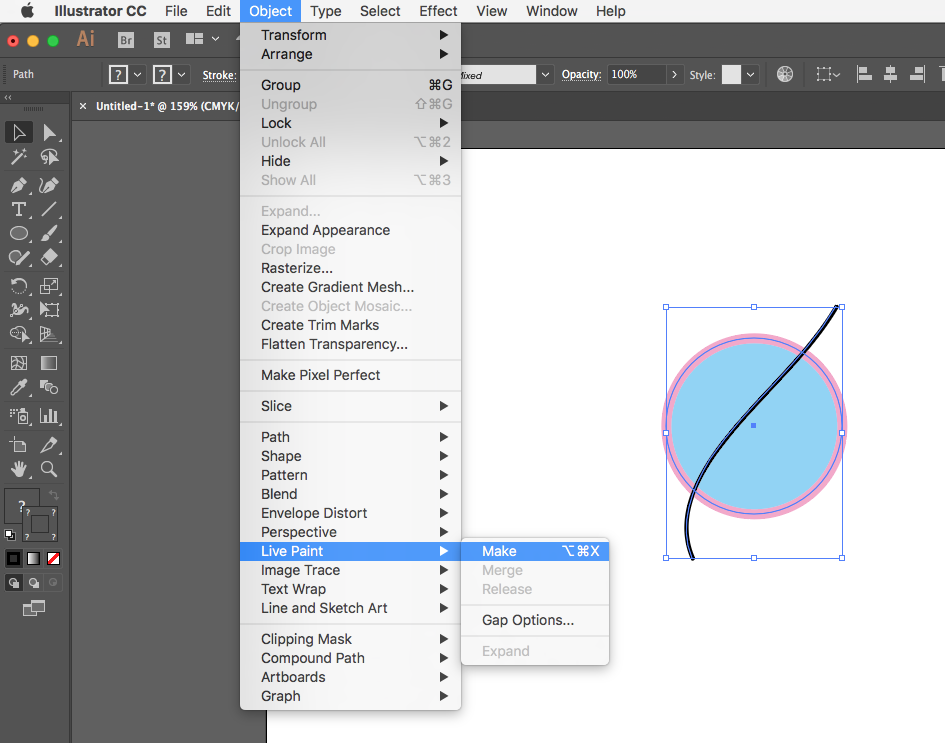
Wählen Sie dann in der Seitenleiste das Interaktiv-malen-Werkzeug aus, um die Segmente der Illustration mit Farbe zu füllen. Jetzt können Sie Farben, Muster oder Motive auf die unterschiedlichen Teilbereiche der Illustration anwenden.

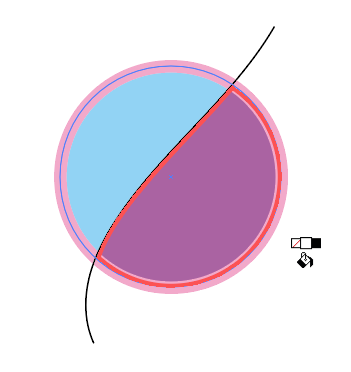
Interaktive ecken – Verändern der Eckenform eines Pfads
Das Interaktive-Ecken-Widget wird bei der Auswahl eines Objekts oder eines Pfads mit Eckpunkten in Form eines Punkts angezeigt, wenn das Direktauswahl-Werkzeug (A) aktiviert ist.
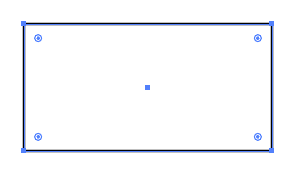
Indem Sie auf das Widget klicken und den ausgewählten Eckpunkt ziehen, wird dieser schrittweise abgerundet. Dabei vergrößert sich der Radius, wenn Sie den Eckpunkt nach innen ziehen und verkleinert sich, wenn Sie ihn nach außen ziehen.
Durch einen Doppelklick auf das Eckpunkt-Widget öffnet sich das Dialogfenster „Ecken“. Es sind drei Ecktypen verfügbar: „Abgerundet“, „Invertiert abgerundet“ und „Abgeschrägt“. Auch der Radius der Ecke kann verändert werden.
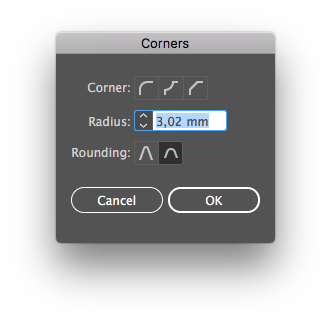
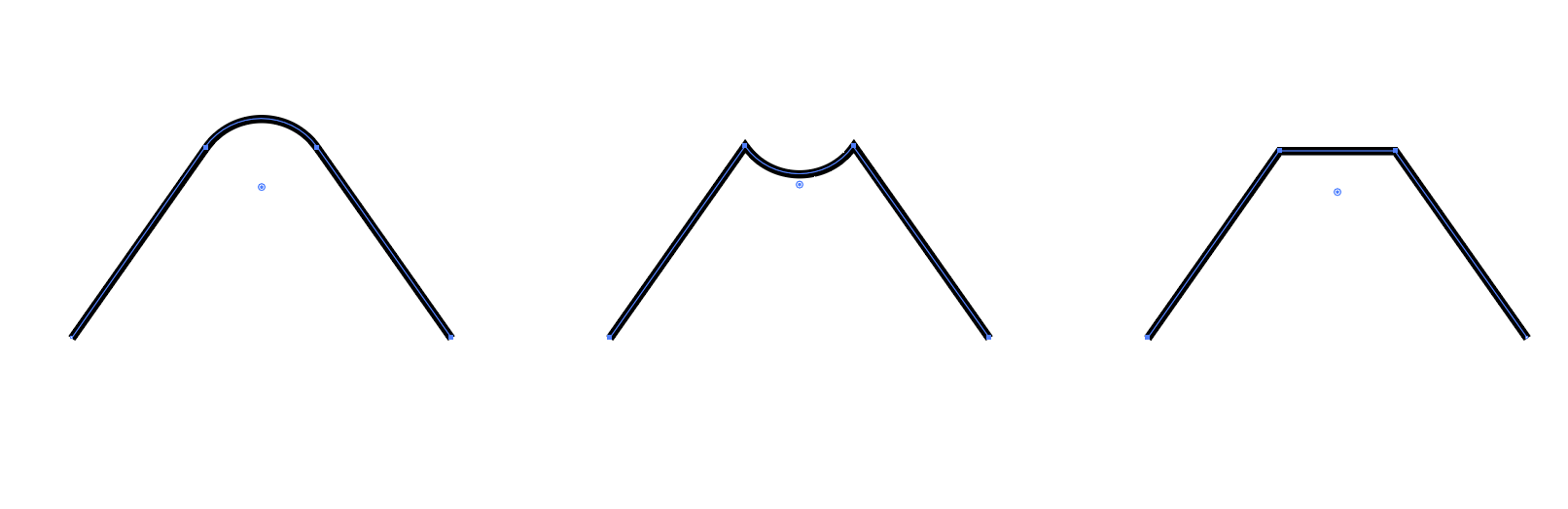
Ankerpunkt-Werkzeug -Verändern von Ecken zu Kurven und Ändern von Pfaden
Um auf das Ankerpunkt-Werkzeug zuzugreifen, wählen Sie dieses in der seitlichen Werkzeugleiste aus dem Dropdown-Menü des Zeichenstiftwerkzeugs aus, oder verwenden das Tastenkürzel (Umschalt+C).
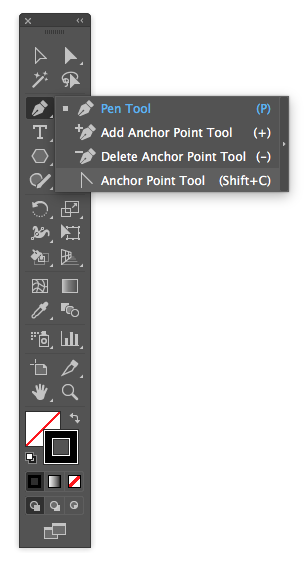
Das Ankerpunkt-Werkzeug ermöglicht Ihnen durch Anklicken und Ziehen, bestimmten Segmenten gerader Pfade Kurven hinzuzufügen.
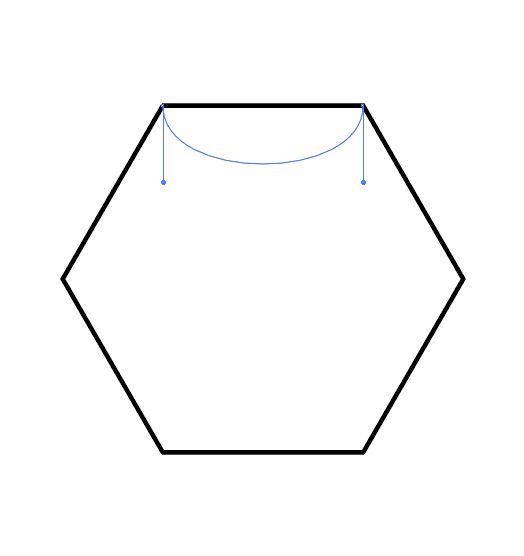
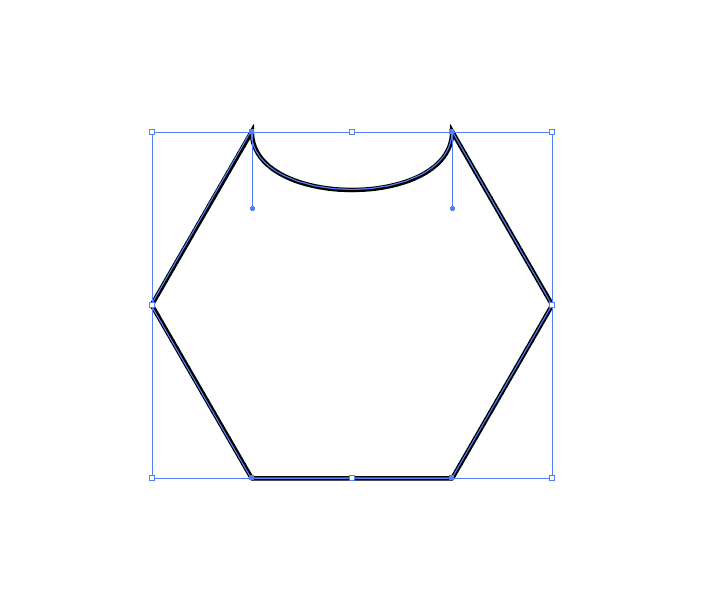
Einfach eine Ecke anklicken und ziehen, sodass sie sich in eine weiche Kurve verwandelt.
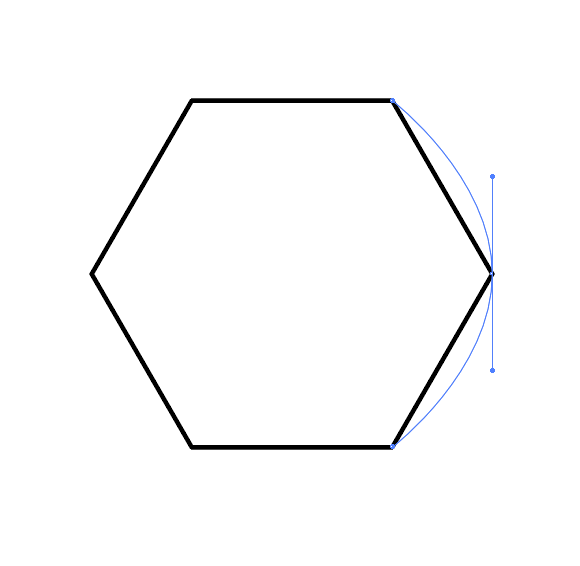
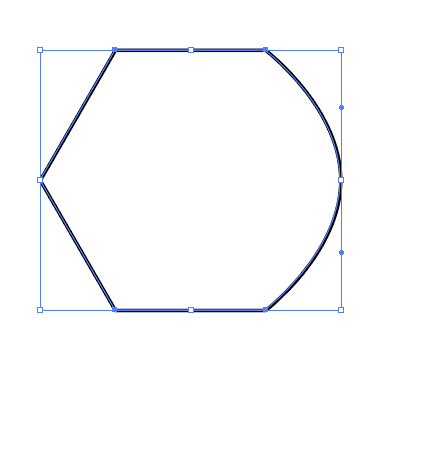
Klicken Sie auf einen Griff und ziehen Sie ihn, um seine Symmetrie zu brechen. Indem Sie einen Ankerpunkt anklicken, werden dessen Griffe gelöscht.
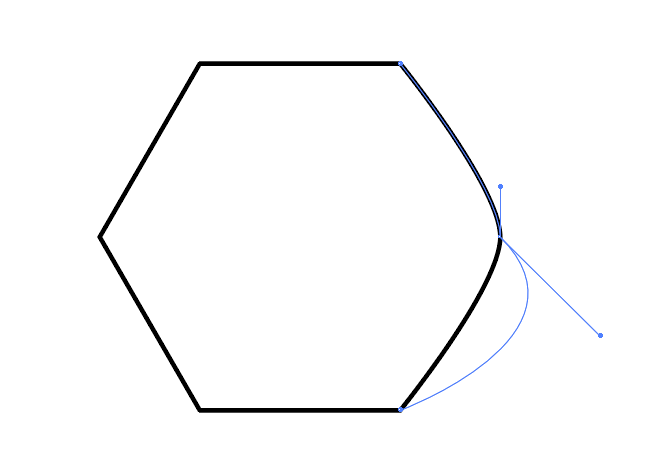
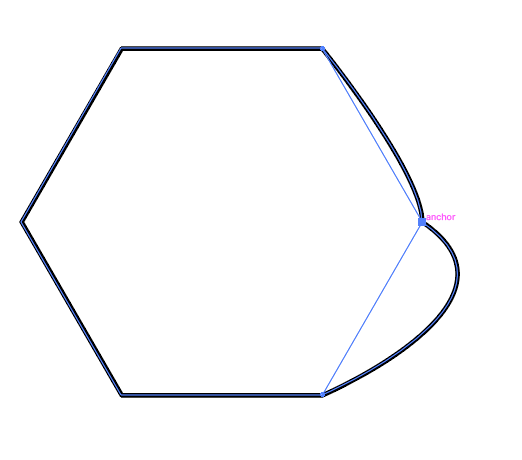
Umwandeln von objekten – formgebung anhand von Pfaden
Das Umwandeln von Objekten kann nützlich sein, um Attribute wie die Fläche oder die Kontur eines Objekts separat voneinander zu verändern. Diese Funktion eignet sich zudem besonders, wenn die Proportionen zwischen der Fläche und der Kontur beim Skalieren von Illustrationen erhalten bleiben sollen.
Um die Kontur eines Objekts in ein separates Objekt umzuwandeln, wählen Sie zunächst das betreffende Objekt aus und dann Objekt > Umwandeln.
Im Dialogfeld können die Umwandlungsoptionen definiert werden:
Objekt: Wandelt das gesamte Objekt um, einschließlich dynamischer Angleichungen, Hüllen, Symbolgruppen und Blendenflecken.
Fläche: Wandelt Flächen um. Kontur: Wandelt Konturen um.
Verlaufsgitter: Wandelt Verläufe in ein einziges Verlaufsgitter um.
Festlegen: Legt die Toleranz für Farbwerte zwischen Farbgrenzen fest. Eine höhere Anzahl sorgt für nahtlose Farbübergänge, während bei einer geringeren Anzahl Streifenbildung auftreten kann.
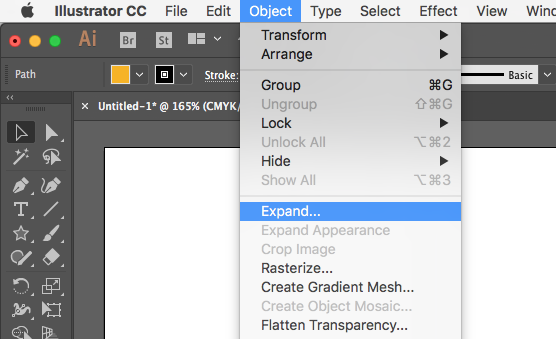
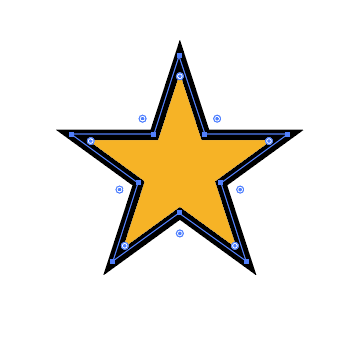
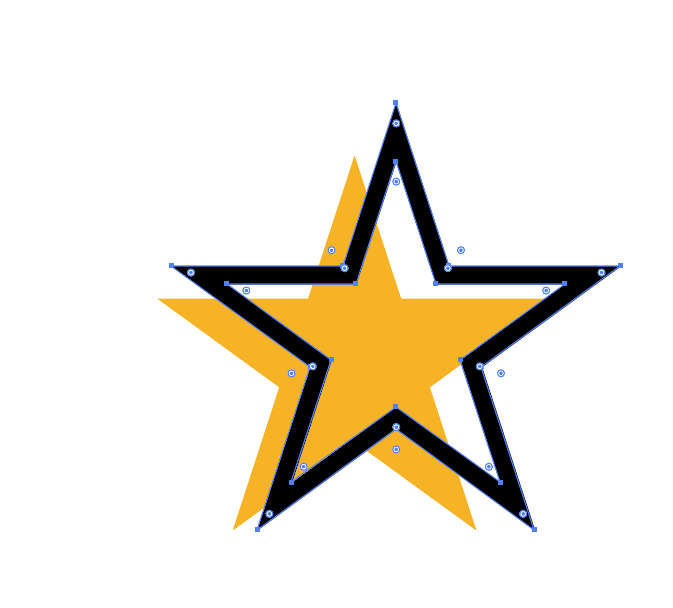
Aussehen-bedienfeld – anwenden von verschiedenen Flächen und Konturen auf Objekte
Über das Bedienfeld Fenster > Aussehen können Sie Objekten verschiedene Flächen und Konturen hinzufügen.
Um neue Attribute wie Flächen, Konturen und Effekte hinzuzufügen, klicken Sie auf die Symbole im unteren Bereich des Bedienfelds.