Table of Contents
Sie fragen sich, wie Sie Ihr Buch am besten layouten, um es danach bei Pixartprinting drucken und mit Fadenheftung binden zu lassen? In diesem Artikel erklären wir Ihnen Schritt für Schritt, wie Sie eine korrekte Grafikdatei erstellen, die Sie zum Druck auf Pixartprinting.de hochladen können, damit Ihr Produkt mit Fadenheftung am Ende genau Ihren Vorstellungen entspricht!
Die Fadenheftung ist eine hochwertige Bindungsart, die sich besonders als Bindung für Bücher eignet. Um das gewünschte Ergebnis zu erzielen, ist es grundlegend, dass die Datei, die Sie später zum Drucken hochladen, bestmöglich formatiert ist. Deshalb finden Sie hier – in wenigen Punkten zusammengefasst – die wichtigsten Schritte zum Layouten eines Buches für eine perfekte Grafikdatei.
Die Fadenheftung eignet sich ganz besonders für Produkte, die langlebig sein und einen besonders hochwertigen Eindruck machen sollen (für ausführlichere Informationen finden Sie hier unser Handbuch zu den verschiedenen Bindungsarten). Damit können Sie beispielsweise besonders wertvolle Produkte wie ein Gedichtbuch, eine Sammlung von Illustrationen oder eine Graphic Novel binden lassen. Doch sie eignet sich auch für funktionalere Zwecke, wie für den Druck eines besonders sorgfältig gestalteten Unternehmenskatalogs oder zur Bindung eines Rezeptbuches für Ihren geplanten Kochkurs.
Doch was ist beim Layouten eines solchen Buches zu beachten und wie können Sie es drucken? Lassen Sie es einfach über die Website von Pixartprinting drucken! Um ein Produkt von höchster Qualität zu erhalten, verraten wir Ihnen einige Tricks, die Sie beim Erstellen der Druckdatei beachten sollten: von der Auswahl des richtigen Softwareprogramms bis zum finalen Export der PDF-Datei.
Laden Sie die Anleitung zum Erstellen einer Druckdatei für ein Buch auf der Website von Pixartprinting herunter.
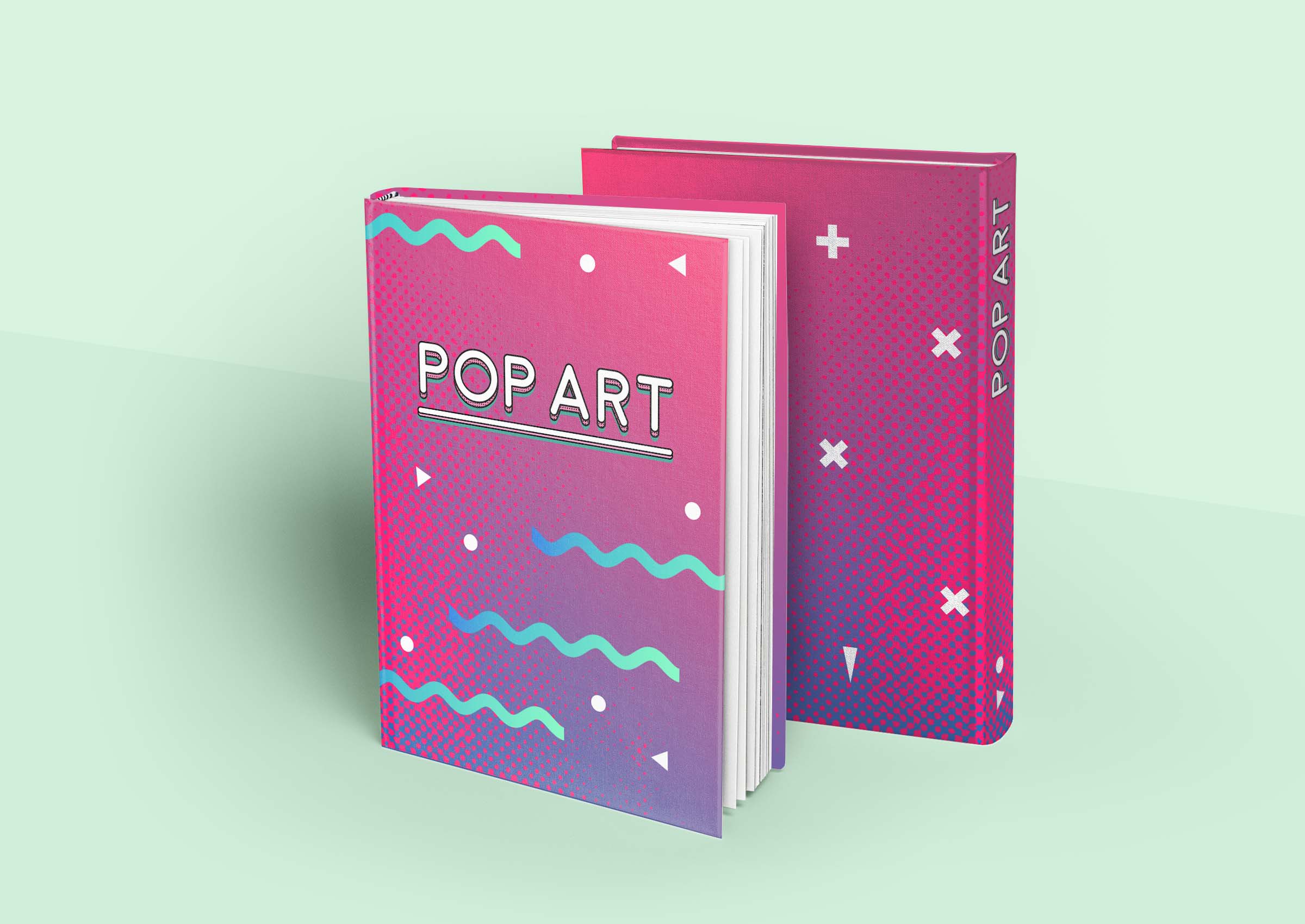
Geeignete Programme für das Gestalten Ihres Buches
Unser Handbuch zum Gestalten eines Buches mit Fadenheftung beginnt mit der ersten Frage, vor der Sie stehen werden: Mit welchem Programm soll ich die Datei formatieren? Eigentlich können Sie dazu jede beliebige Desktop-Publishing-Software verwenden, von den professionellen Programmen wie Adobe InDesign bis hin zu geläufigeren Softwareprogrammen wie Microsoft Word. Des Weiteren findet man online einige kostenlose (oder fast kostenlose) DTP-Programme: Einige davon haben wir in diesem Artikel vorgestellt.
Wir empfehlen Ihnen auf jeden Fall, eine Software zu wählen, die für die Erstellung von Verlagsinhalten geeignet ist. Dadurch können Sie sicher sein, dass Ihnen alle nötigen Instrumente zur Verfügung stehen, die die Vorbereitung einer Druckdatei erleichtern können; vom Einstellen der Seitenränder bis zur Reihenfolge der Seiten. Hier einige Beispiele für geeignete Softwareprogramme: Adobe InDesign, Microsoft Word, Lucidpress oder Scribus.
So gestalten Sie ein Buch: Konfigurieren der Grafikdatei
Als Nächstes erklären wir in unserem Handbuch, wie Sie das Layout Ihres Buches gestalten. Nachdem Sie die Software Ihrer Wahl gestartet haben, müssen Sie als Erstes das Arbeitsblatt auswählen. Hier ist es wichtig, sehr genau zu sein und die bei der Kostenvoranschlagserstellung gewählten Werte zu beachten, die Sie zu Beginn Ihrer Auftragserteilung auf Pixartprinting.de festgelegt haben.
Wichtig: Die Anweisungen zur Gestaltung des Einbandes, der in einer separaten Datei hochgeladen werden muss, finden Sie weiter unten.
Ausrichtung des Arbeitsblattes
Wählen Sie für das Arbeitsblatt dieselbe Ausrichtung (horizontal oder vertikal), die Sie auch auf der Kostenvoranschlagsseite gewählt haben.
Seitenanzahl
Die Seitenzahl Ihres Produkts muss bei einer Fadenheftung mindestens 48 betragen und immer durch 8 teilbar sein. Achten Sie darauf, genau die Anzahl an Seiten einzufügen, die Sie auch bei der Kostenvoranschlagserstellung eingegeben haben.
Wichtig: Als Seite zählt immer die Ansichtsseite eines Blattes, sodass ein Blatt mit Vorder- und Rückseite als zwei Seiten gezählt wird.
Anordnung der Seiten
Die Datei muss aus Einzelseiten in Lesereihenfolge aufgebaut sein.
Abmessungen
Die Abmessungen müssen denen entsprechen, die Sie auf der Kostenvoranschlagsseite ausgewählt haben. Hinzu kommen 3 mm Beschnittzugabe an allen Seitenrändern. Die Beschnittzugabe ist ein Sicherheitsabstand, der bei der Anfertigung abgeschnitten wird. Betrachten wir ein Beispiel: Falls Sie im Kostenvoranschlag das Format 15 x 21 cm gewählt haben, müssen Sie die Abmessungen einer Einzelseite mit einer Breite von 156 mm (150 mm + 3 mm Beschnittzugabe links + 3 mm Beschnittzugabe rechts) und einer Höhe von 216 mm (210 mm + 3 mm Beschnittzugabe oben + 3 mm Beschnittzugabe unten) einstellen.
Ränder
Das Einstellen der Ränder ist nötig, um zu erkennen, in welchen Bereichen man Text und Bilder positionieren kann. Denn Inhalte, die zu nah an der Kante oder an der Nahtlinie positioniert werden, können später schwer lesbar oder versehentlich abgeschnitten werden. Aus diesem Grund empfehlen wir, Außenränder von mindestens 5 mm und Innenränder von 15 mm einzustellen. Außenränder sind die Ränder an den Seiten, die beschnitten werden, Innenränder die Ränder, an denen die Naht gesetzt wird. Die oberen und unteren Ränder sind somit immer Außenränder. Der Innenrand befindet sich bei ungeraden Seiten links und bei den geraden Seiten rechts.
Um dies zu veranschaulichen, können Sie sich ein verkleinertes Modell Ihres Buches basteln. Dazu nehmen Sie mehrere gleichgroße Blätter, nummerieren sie, legen sie aufeinander und verbinden sie links mit Heftklammern. Dadurch werden Sie sehen, dass auf der Ansichtsseite 1 die „Naht“ auf der linken Seite liegen wird, auf der Ansichtsseite 2 auf der rechten Seite und so weiter. Falls Sie Zweifel beim Konfigurieren Ihrer Druckdatei haben, schauen Sie sich einfach Ihr kleines Modell an!
Nun haben Sie die Datei korrekt konfiguriert und können damit beginnen, die Texte und Grafiken einzufügen. Folgen Sie einfach weiter unserem Handbuch zum Gestalten eines Buches mit Fadenheftung, um zu erfahren, wie Sie Bilder für den Druck ideal einfügen.
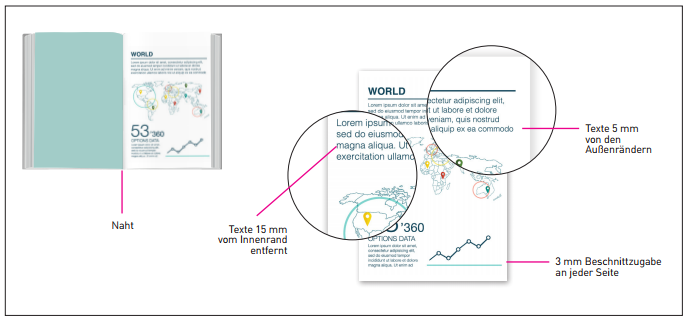
So fügen Sie hochauflösende Abbildungen in ein Buch mit Fadenheftung ein
Die Fadenheftung ist eine Bindungsart für hochwertige Produkte. Deshalb wäre es schade, wenn Sie Ihr Buch durch falsch formatierte oder minderwertige Bilder ruinieren würden. Und aus diesem Grund erklären wir nachfolgend in unserem Handbuch zum Gestalten eines Buches, wie Sie hochauflösende Bilder am besten einfügen.
Die Auflösung Ihrer Grafiken sollte bei 300 dpi liegen und sie sollten im Farbmodus CMYK vorliegen. Um zu überprüfen, dass Ihr Bild eine ausreichende Auflösung hat, öffnen Sie es in einem Bildbearbeitungsprogramm wie Adobe Photoshop oder GIMP, eine kostenlose Open-Source-Software. Zum Prüfen und Einstellen der Auflösung und des Farbmodus wählen Sie das Menü „Bild“ (oder die jeweilige Entsprechung je nach verwendetem Softwareprogramm). Dort finden Sie als eine der Optionen die Auflösung, die in px/in (Pixel pro Zoll) angegeben wird. Aus dem Internet heruntergeladene Bilder haben meist eine Auflösung von 72 dpi, weshalb wir von deren Verwendung abraten. In den Einstellungen unter „Bild“ finden Sie auch den Farbmodus. Falls Ihre Grafik im RGB-Farbmodus vorliegt, sollten Sie sie in CMYK konvertieren. Dabei müssen Sie sehr vorsichtig vorgehen, da die Konvertierung die Farbwiedergabe beeinträchtigen kann.
So gestalten Sie ein Buch: Der Einband
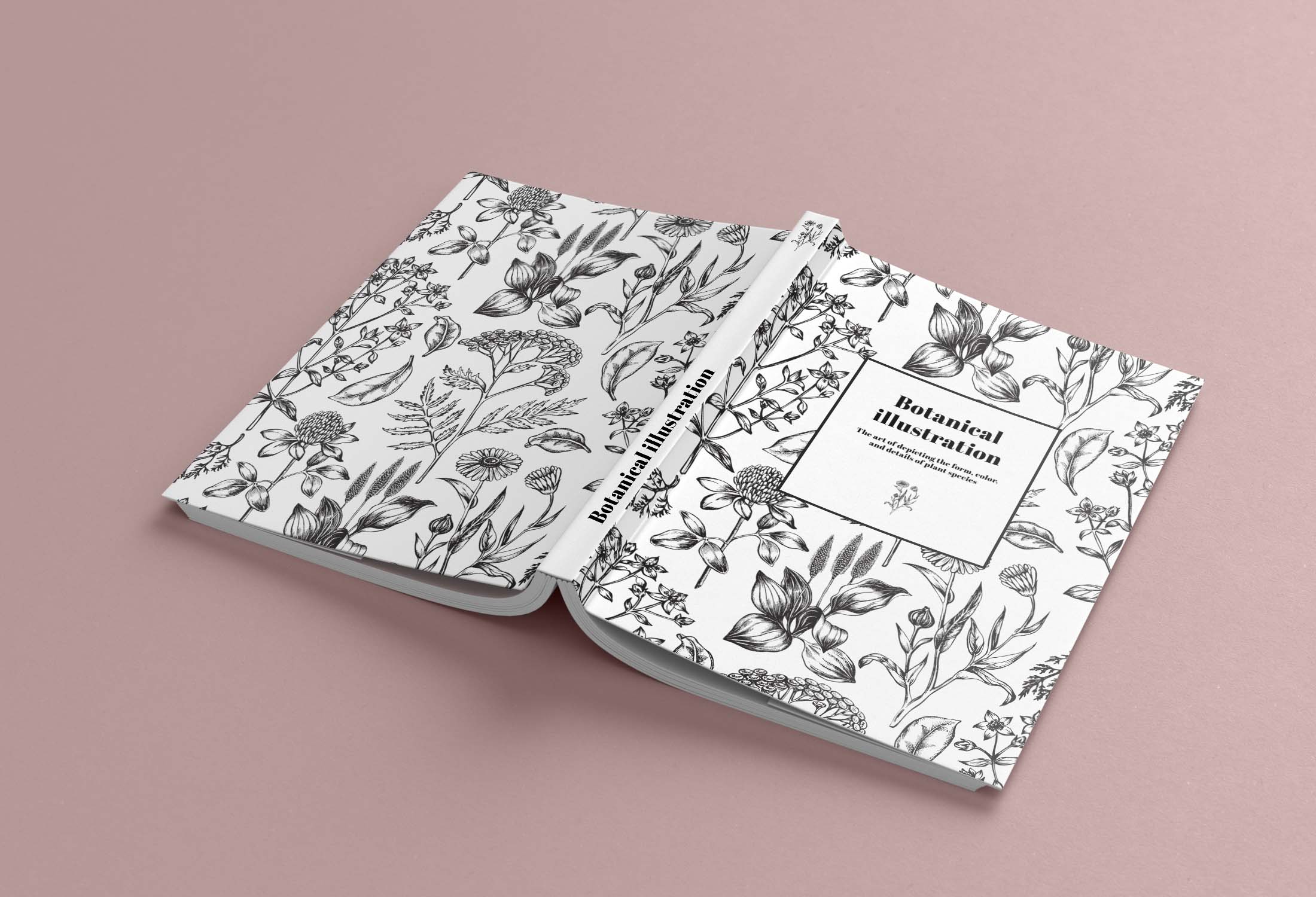
Als Nächstes gehen wir in unserem Handbuch zum Gestalten eines Buches zu der Frage über, wie Sie die Grafikdatei des Einbands korrekt erstellen. Der Einband muss in einer separaten PDF-Datei mit nur zwei Seiten hochgeladen werden. Die erste Seite enthält die Außenseiten des aufgeklappten Einbands (auf der linken Seite die 4. Einbandseite, auf der rechten Seite die 1. Einbandseite) und die zweite Seite enthält die Innenseiten des Einbands (links die 2. Einbandseite und rechts die 3. Einbandseite). Zur Verdeutlichung betrachten Sie die nachfolgende Abbildung oder basteln Sie sich ein kleines Modell aus Papier, um die Aufteilung der Seiten zu veranschaulichen.
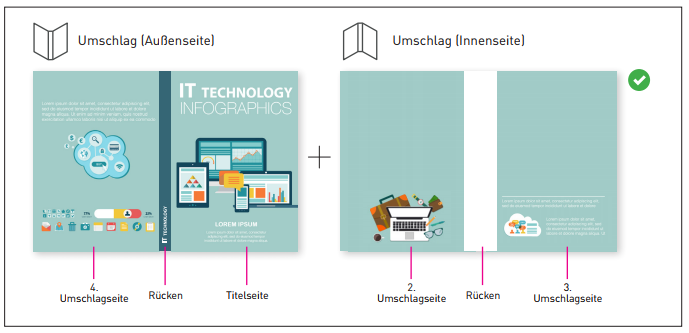
Die Abmessungen des Arbeitsblattes für den Einband
Um die Abmessungen des Arbeitsblattes korrekt einzustellen, nehmen Sie Stift und Papier zur Hand und machen Sie sich bereit für zwei kleine Rechenaufgaben.
Wie bereits erläutert, soll die erste Seite des Dokuments die 4. Einbandseite und die 1. Einbandseite enthalten, die durch den Buchrücken voneinander getrennt werden. Die Breite des Rückens hängt von der Seitenanzahl des Buches ab und wird bei der Kostenvoranschlagserstellung automatisch berechnet. Vergessen Sie auch hier nicht, an allen Seitenrändern eine Beschnittzugabe von 3 mm hinzuzufügen.
Betrachten wir ein Beispiel: Wenn Sie im Kostenvoranschlag das Format 15 x 21 cm gewählt haben, müssen Sie die Breite der Datei wie folgt einstellen: 3 mm Beschnittzugabe + 150 mm Breite der 4. Einbandseite + Breite des Buchrückens aus dem Kostenvoranschlag + 150 mm der 1. Einbandseite + 3 mm Beschnittzugabe. Die Höhe des Arbeitsblattes entspricht 3 mm Beschnittzugabe oben + 210 mm + 3 mm Beschnittzugabe unten. Die zweite Seite mit den Innenseiten des Einbands hat dieselben Abmessungen.
Achtung: Falls Sie bei der Kostenvoranschlagserstellung einen Einband mit Umschlagklappen oder aus Pappe gewählt haben, befolgen Sie zusätzlich bitte die Anweisungen in dieser Datei: [link a pdf].
So gestalten Sie ein Buch: Exportieren der Druckdatei
Das Exportieren der PDF-Datei, die Sie für den Druck hochladen müssen, ist ein sehr wichtiger Schritt in unserem Handbuch zur Gestaltung eines Buches. Die PDF-Datei muss eine hohe Auflösung aufweisen und in einem für den Typografiedruck geeigneten Format oder als PDF/X-1a vorliegen. Bei professionellen Softwareprogrammen können Sie das Format für den Export der PDF-Datei genau festlegen. Wenn Sie allerdings einfachere DTP-Programme wie Microsoft Word verwenden, stellen Sie sicher, dass Sie die Optimierung für den Druck der PDF-Datei ausgewählt haben.
Das war unser Handbuch zum Gestalten eines Buches mit Fadenheftung. Um ganz sicher zu sein, dass das Endergebnis wie gewünscht aussehen wird, aktivieren Sie bei der Kostenvoranschlagserstellung die Option „Profi-Datencheck“. Dadurch wird Ihre Datei von einem Profi von Pixartprinting überprüft und sichergestellt, dass sie korrekt angelegt und bereit für den Druck und das Binden ist.
Lassen Sie Ihr Produkt online drucken und mit Fadenheftung binden!

