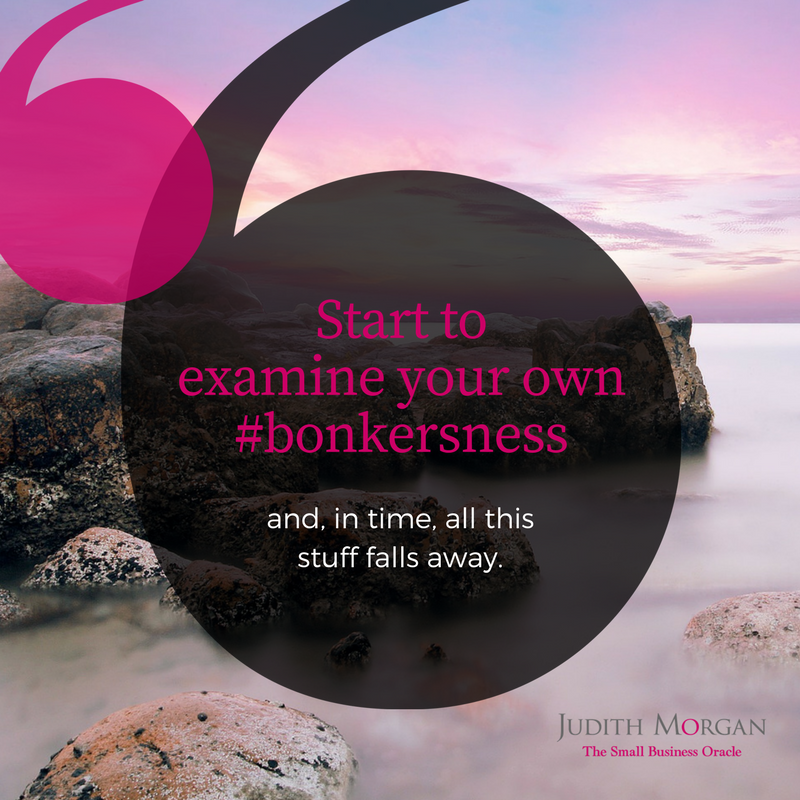Table of Contents
Canva ist ein äußerst hilfreiches Werkzeug für das Gestalten von Social-Media-Grafiken. Wenn Sie keine Mainstream-Designsoftware verwenden, hat Canva eine vergleichsweise kurze Lernkurve. Sind Sie ein erfahrener Designer, ist Canva eine Option für das Erstellen von Vorlagen, die Ihr Kunde oder andere Nicht-Designer selbst bearbeiten können. Doch bevor Sie mit der Verwendung von Canva beginnen können, müssen Sie zunächst einige Punkte klären:
Überlegen Sie, wie Ihre Marke aussehen soll
Bevor Sie mit dem Erstellen einer Grafik für soziale Netzwerke beginnen, sollten Sie über die bestehende Marke nachdenken. Wenn Sie bei Null anfangen, können Sie diesen Punkt überspringen, aber wenn bereits ein Design vorhanden ist, müssen Sie ein paar Markenregeln festlegen. Sehen Sie sich das existierende Design an, achten Sie auf die Schriftarten, Farben, Stile und Formen und überlegen Sie, wie Sie diese in Ihr Design einarbeiten können. Wie strikt diese Regeln befolgt werden müssen, können Sie gemeinsam mit Ihrem Kunden entscheiden.
Wenn noch kein Design vorhanden ist, müssen Sie entweder Ihr eigenes Design-Briefing notieren oder Ihren Kunden fragen, was er sich wünscht. Überlegen Sie, welchen Eindruck Sie vermitteln möchten. Handelt es sich um ein Luxusprodukt oder ist das Produkt bzw. die Dienstleistung eher trendig oder witzig?
Inspiration finden
Die beste Inspiration für das Erstellen einer Social-Media-Grafik sind die sozialen Netzwerke selbst. Wenn Sie also eine Facebook-Grafik für einen Business Coach gestalten, können Sie auf Facebook suchen und ein paar der Nutzer anklicken, um zu sehen, wie diese arbeiten. Alternativ können Sie unter „Fotos“ suchen, um ein Gefühl für die Branche zu bekommen. Außerdem können Sie sich ähnliche Branchen ansehen, wie z. B. Referenten. Sammeln Sie sämtliches Bildmaterial in einem Moodboard auf Pinterest.
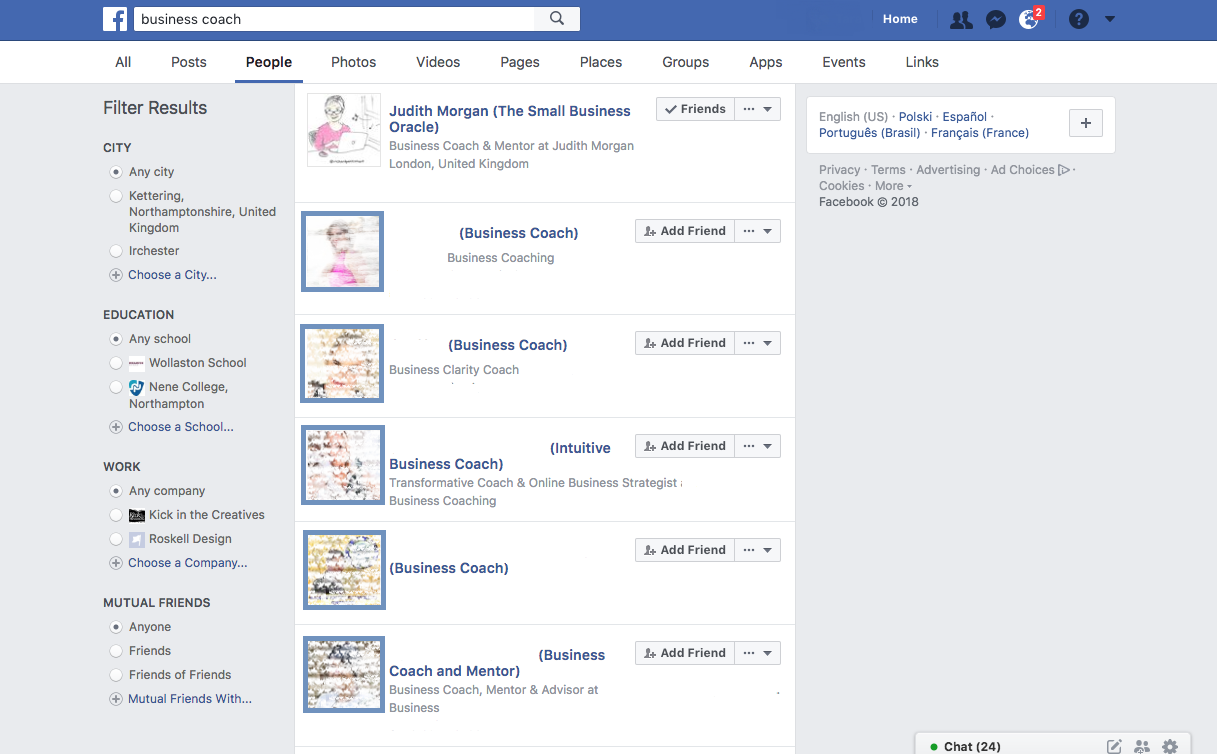
Notieren Sie sich, was Sie an den Bildern mögen und wie Sie ein ähnliches „Gefühl“ mit Ihrem Design vermitteln und sich gleichzeitig von der Konkurrenz abheben könnten.
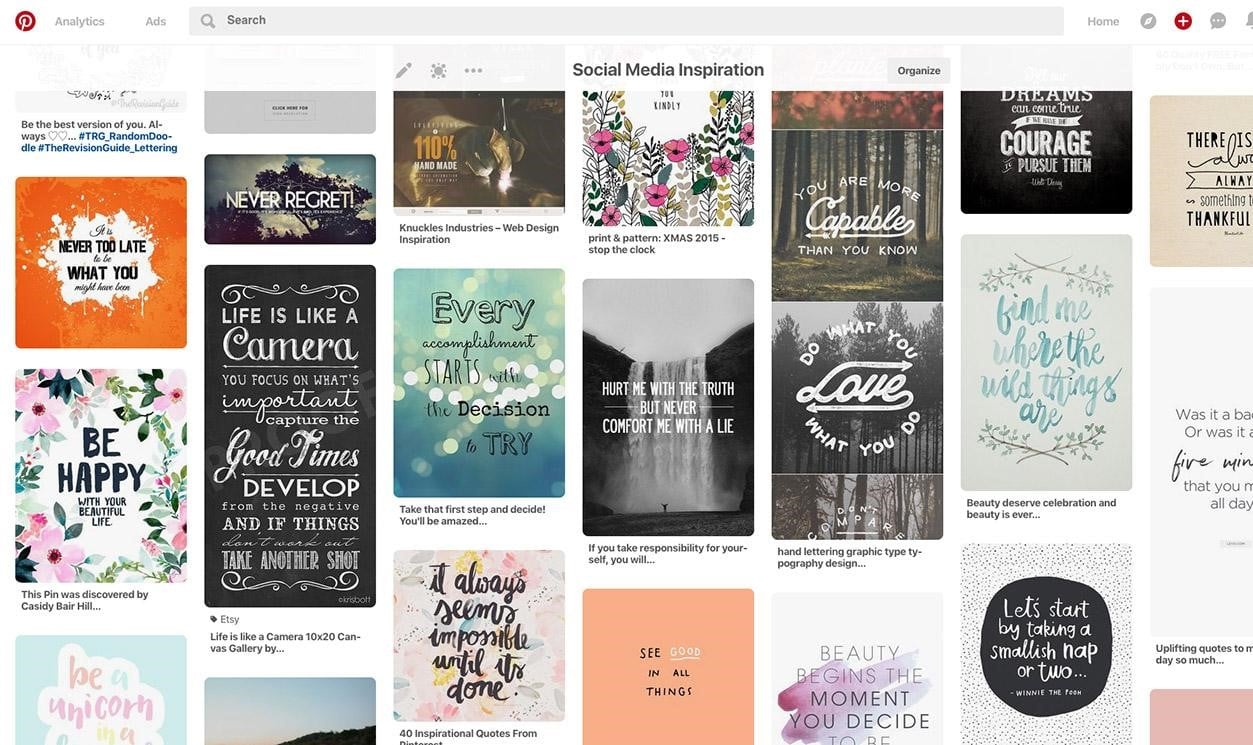
Potenzielle Ideen skizzieren
Erstellen Sie „Thumbnails“ Ihrer Designideen. Dabei handelt es sich einfach um sehr kleine Zeichnungen, anhand deren Sie testen können, ob ein Layout funktionieren kann oder nicht. Angenommen, Sie möchten eine Facebook-Grafik mit Angebot, Logo und Webadresse gestalten. Setzen Sie den Text an unterschiedliche Positionen und variieren Sie die Größe. Sie können das Logo ganz einfach durch ein Kästchen darstellen oder es in die Zeichnung kritzeln. Überlegen Sie sich, welche Arten von Bildern Sie verwenden können, dabei kann es sich einfach um eine Umrandung, ein Foto im Hintergrund, einen Cartoon oder etwas Abstraktes handeln. Im Folgenden finden Sie einige Beispiele für Thumbnail-Skizzen von Designs, die ich für die Business Coach Judith Morgan erstellt habe und mit ihrer Erlaubnis teile.
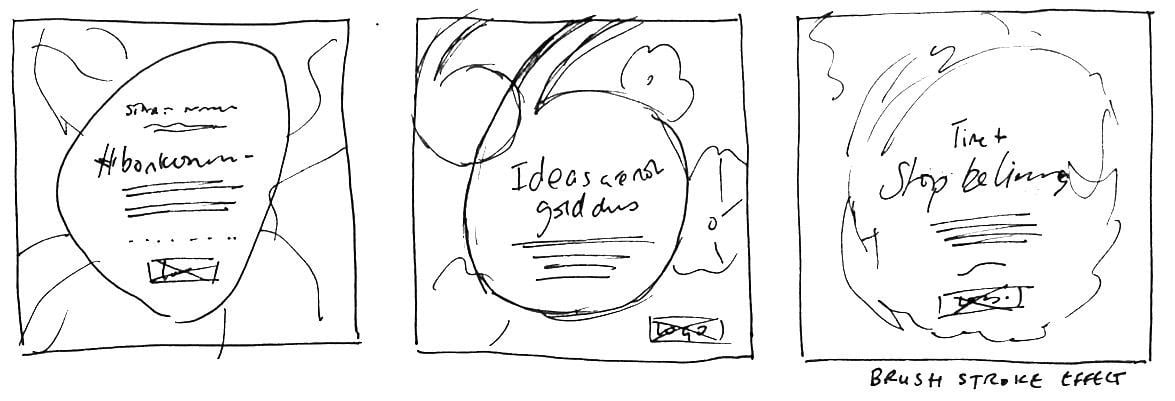
Bilder auswählen
Es gibt viele fantastische Webseiten, von denen man Bilder kostenlos oder für ein paar Euro herunterladen kann. Einige meiner Favoriten sind Unsplash und Pixababy, aber wenn Sie nach etwas wirklich Ausgefallenem suchen, sollten Sie auf Gratistography suchen. Bedenken Sie, dass Sie die Bilder sehr sorgfältig auswählen müssen, wenn Sie Text darüber legen möchten. Dann muss das Bild entweder dunkel oder hell genug sein, um den Text gut lesen zu können. Ansonsten müssen Sie eine andere Platzierungsmethode in Betracht ziehen, wie z. B. ein Farbfeld oder eine Form unter Ihrem Text.
Das Design in Canva bearbeiten
Wählen Sie Ihre bevorzugten Skizzen, um diese in Canva weiter zu bearbeiten. Canva bietet eine Reihe von anwendungsbereiten Größen. Alternativ können Sie auch benutzerdefinierte Abmessungen wählen. So ist beispielsweise das Social-Media-Quadrat ein guter Ausgangspunkt.
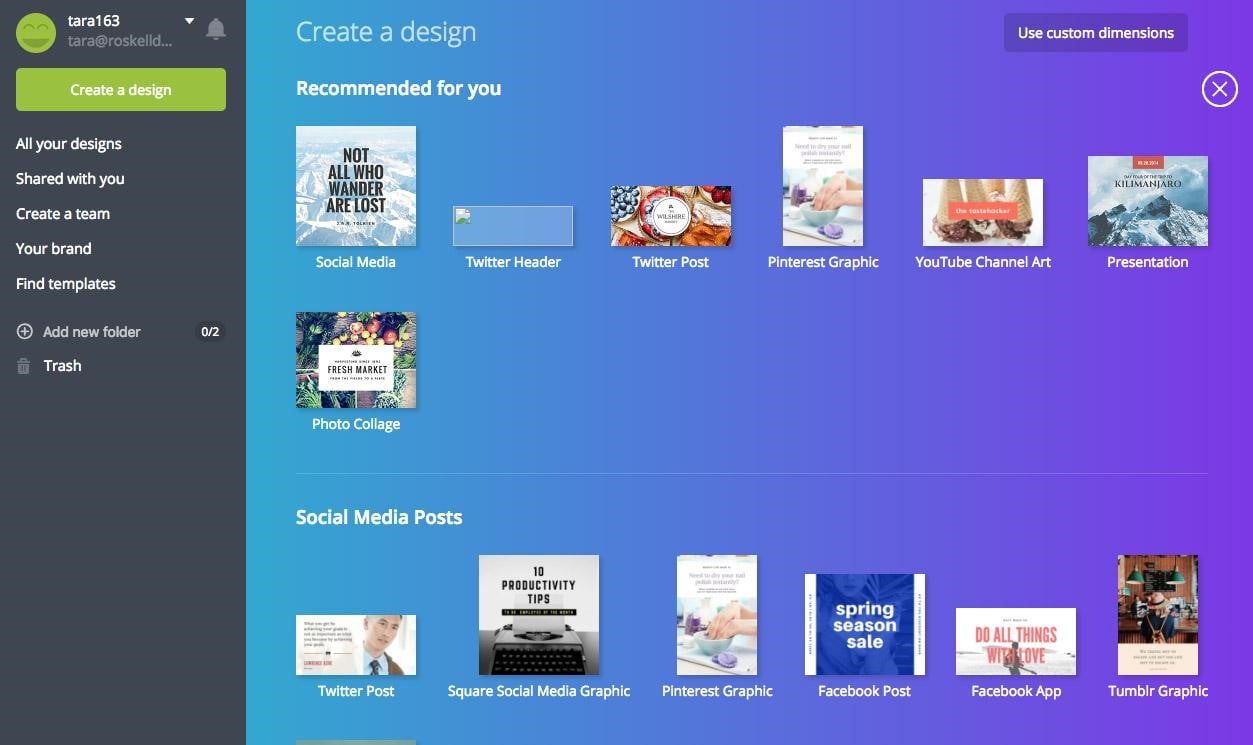
Sobald Sie die Größe gewählt haben, öffnet sich ein Fenster, in dem Sie Ihr Design beginnen können. Auf der linken Seite sehen Sie gebrauchsfertige Vorlagen, die Sie als Ausgangspunkt verwenden können. In diesem Fall gehen wir jedoch davon aus, dass Sie eines Ihrer skizzierten Designs bearbeiten möchten.
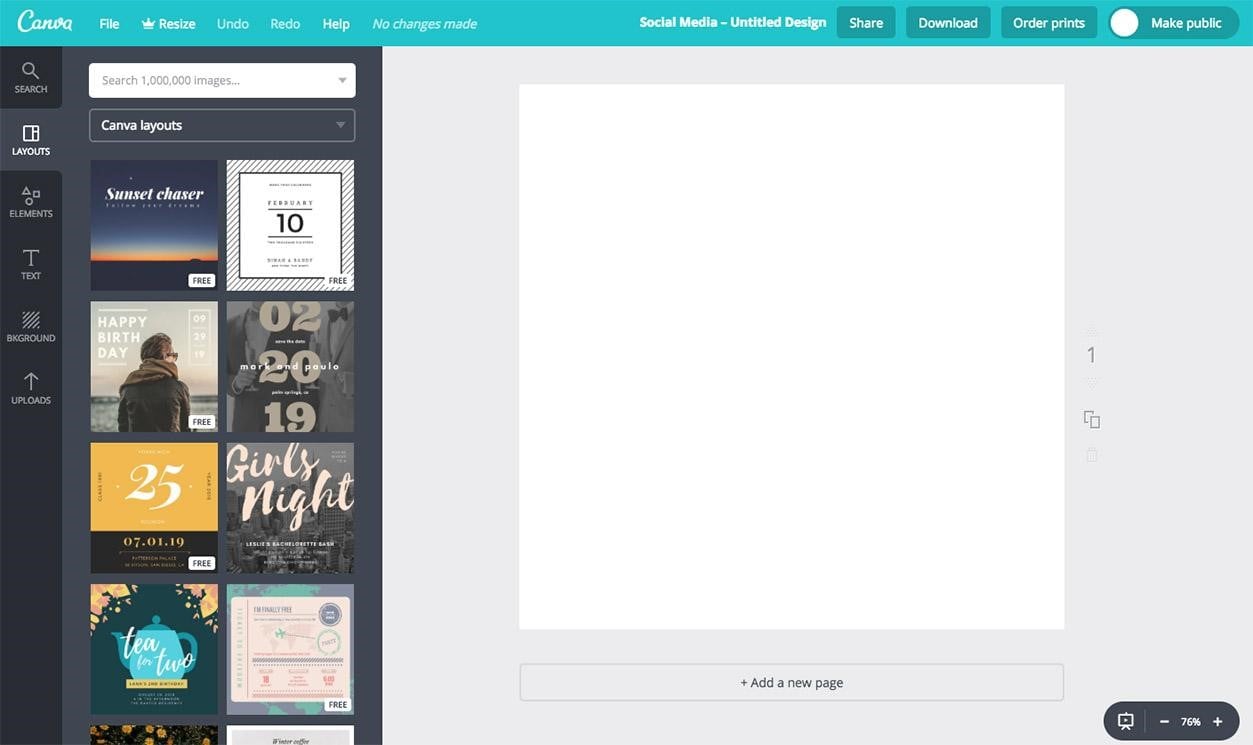
Ich werde Ihnen anhand des mittleren Bilds der Thumbnail-Skizzen, die ich oben gezeigt habe, grob beschreiben, wie Sie dieses gestalten können. Canva verfügt über zahlreiche vorgefertigte Formen. Prüfen Sie also zunächst, ob Sie eine finden, die Ihrer Skizze ähnelt. Um eine bestehende Form hinzuzufügen, klicken Sie im linken Fenster auf „Elemente“ und dann auf „Formen“. Sie können Ihrem Design jede beliebige Form hinzufügen, indem Sie diese einfach anklicken. Anschließend passen Sie die Größe an, indem Sie die Ecke ziehen. Auch Umplatzieren ist durch Ziehen möglich. Klicken Sie die Probemuster an, wenn Sie die Farbe ändern möchten.
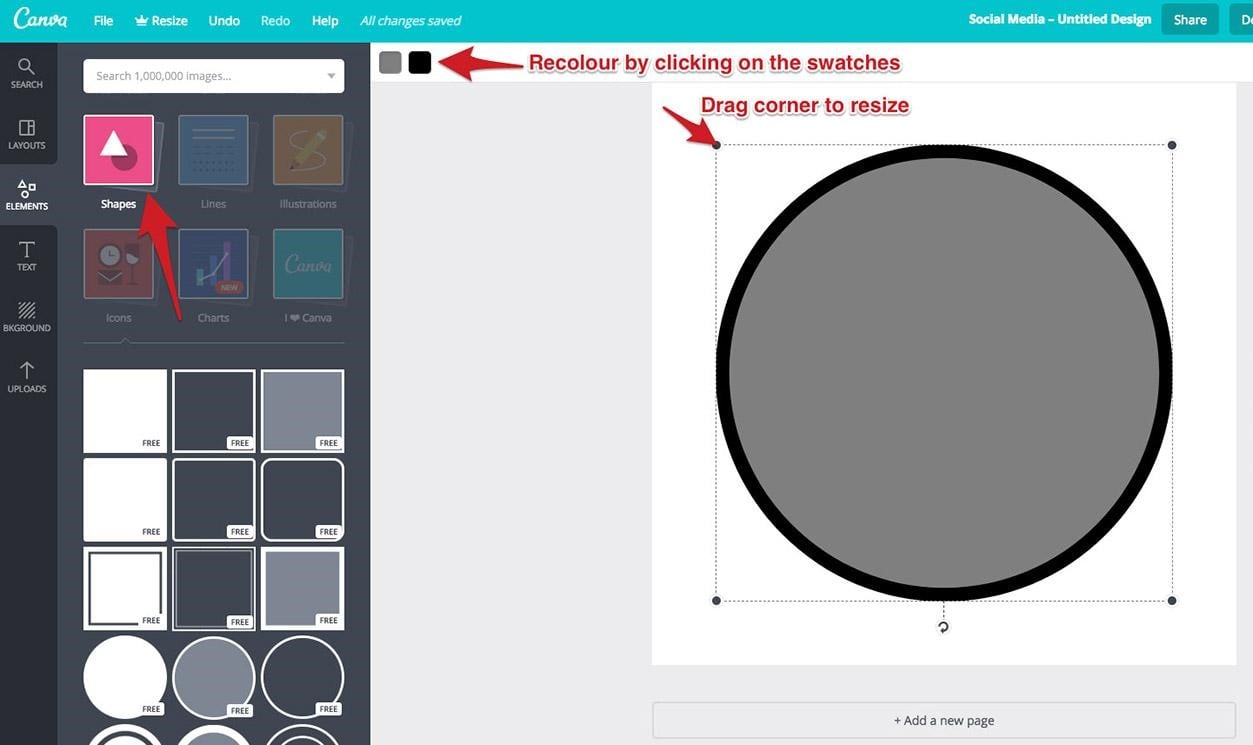
Canva-Formen verwenden oder eigene Formen importieren
Im Falle meines skizzierten Designs gibt es keine vorhandene Form, die ich nutzen könnte. Wenn Ihr Design ähnlich ist, haben Sie verschiedene Optionen: Falls Sie mit einem Vektor-Programm wie Adobe Illustrator arbeiten, können Sie Ihre eigene Form erstellen. Es gibt auch zahlreiche Vektor-Apps für iPads, mit denen Sie Vektoren erstellen können. Falls Ihnen keine dieser Optionen zur Verfügung steht, können Sie sich Vectr ansehen, eine Online-Vektorgrafiksoftware. Eine weitere Möglichkeit wäre, gebührenfreie Formen von Webseiten wie Pixabay zu verwenden. Suchen Sie nach Vektor-Objekten und filtern Sie dann nach „transparent“. Egal, welche Methode Sie für das Erstellen Ihrer Form wählen, Sie müssen sicherstellen, dass diese als transparentes PNG gespeichert wird, das in Canva importiert werden kann.
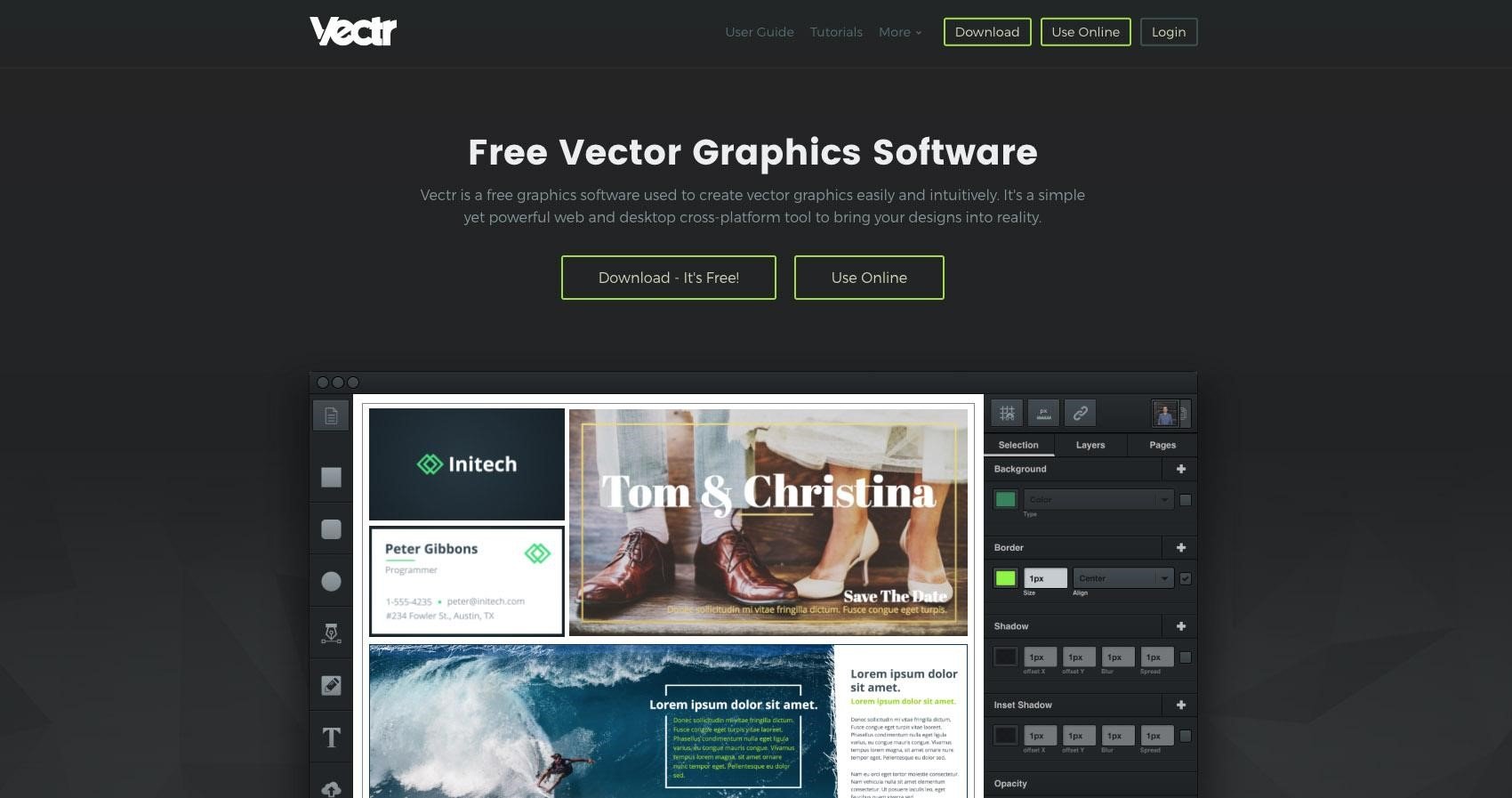
Um Ihre eigene Form in Canva zu importieren, klicken Sie auf „Uploads“, anschließend wählen Sie Ihre transparente PNG-Datei auf Ihrem Computer aus und Canva übernimmt den Rest. Sobald das Bild hochgeladen ist, klicken Sie darauf, um es Ihrem Canva hinzuzufügen. Dann können Sie auch die Größe anpassen und das Bild wie gewünscht verschieben. Fügen Sie der Seite optional zusätzliche Formen hinzu. In meinem Fall habe ich ein weiteres Anführungszeichen hinzugefügt.
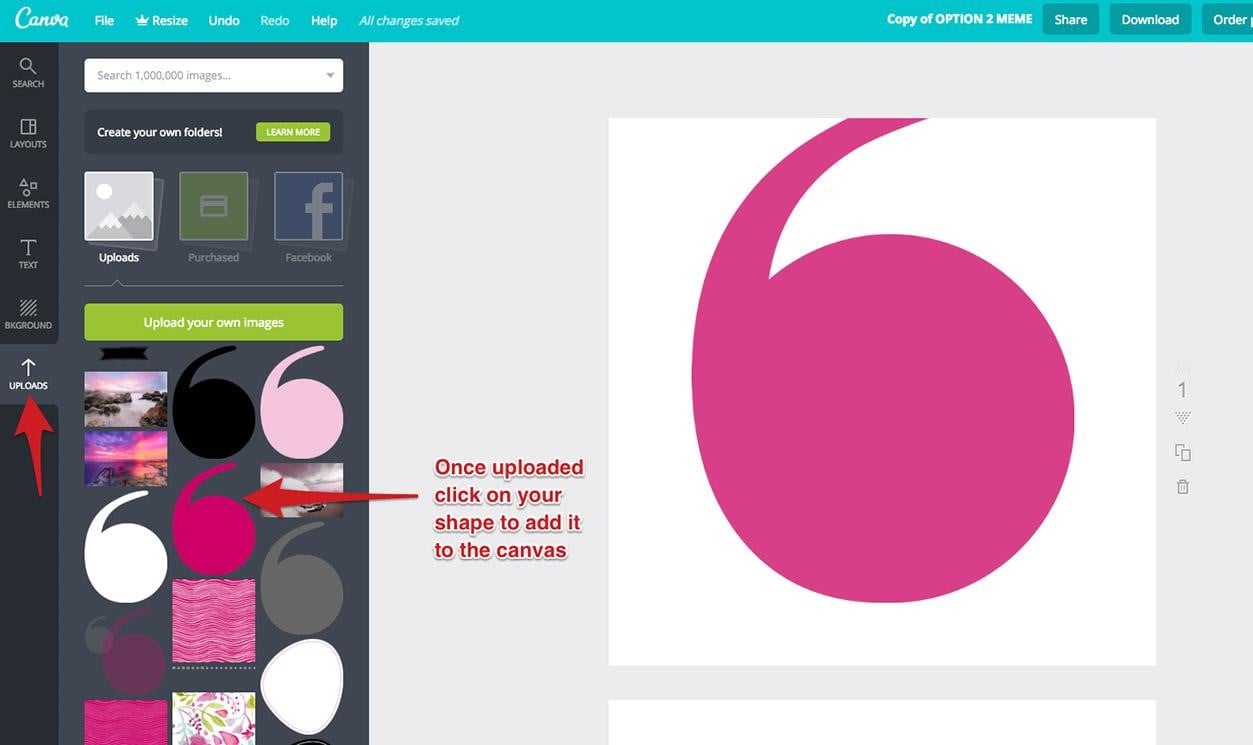
Einen Hintergrund hinzufügen
Es gibt verschiedene Möglichkeiten, einen Hintergrund in Canva hinzuzufügen. Sie können sich zunächst die vorgefertigten Hintergründe ansehen, vielleicht finden Sie einen, der Ihrem skizzierten Design ähnelt. Klicken Sie auf „Hintergründe“ in der linken Leiste, um die verschiedenen Farb- und Musteroptionen anzuzeigen. Sie können auch direkt in Canva nach gebührenfreien Bildern suchen.
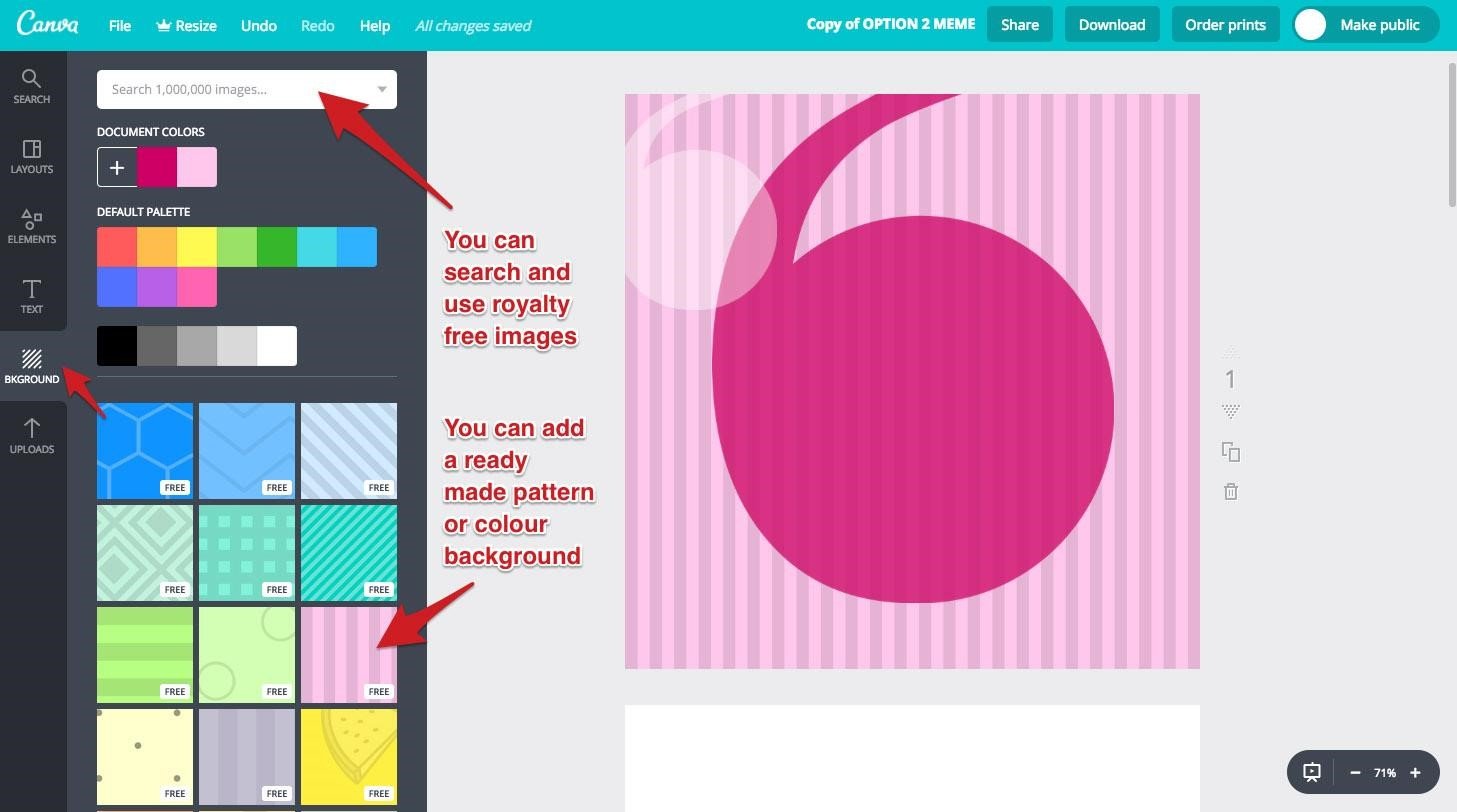
Ein eigenes Bild als Hintergrund hochladen
Wenn Sie lieber ein eigenes Bild als Hintergrund verwenden möchten, können Sie dieses wie oben beschrieben hochladen, indem Sie „Uploads“ anklicken. Sobald Sie ein Bild platzieren, das die Canva-Größe überschreitet, wird dieses automatisch hinter die anderen Elemente auf der Seite gelegt.
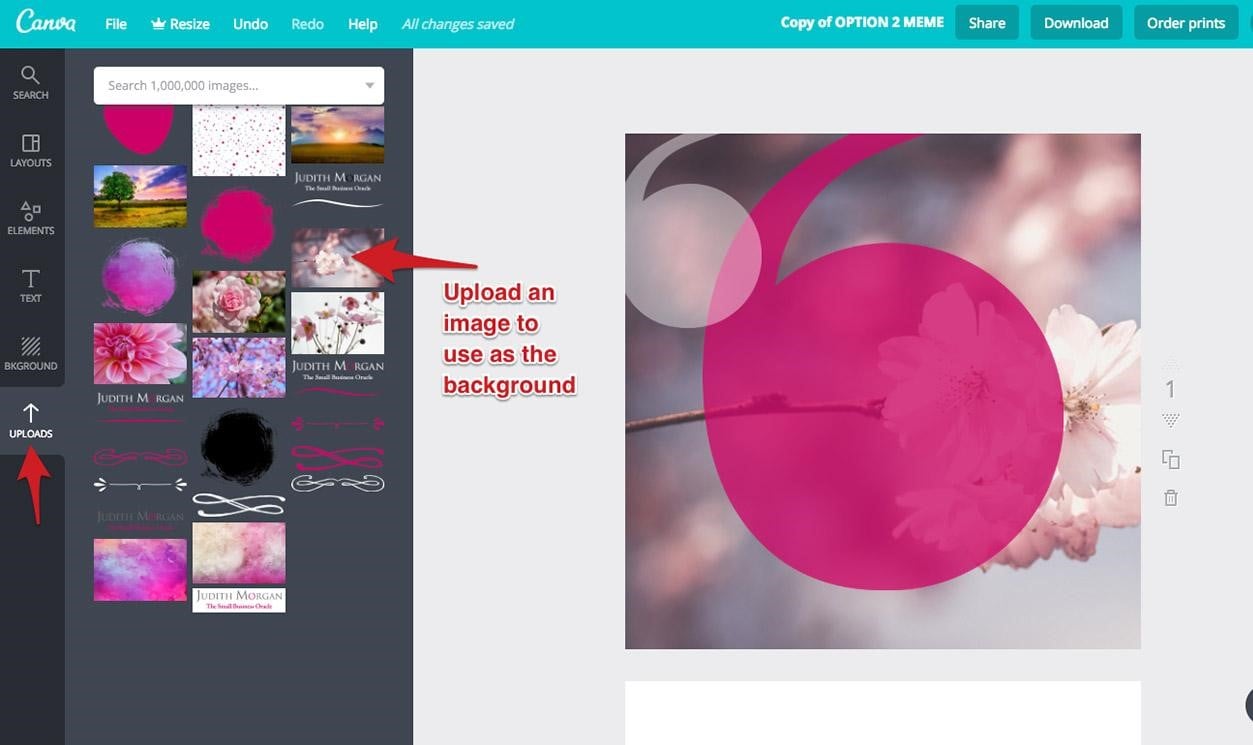
Sie können auch die Opazität von Elementen ändern, so wie ich es mit den unten gezeigten Anführungszeichen gemacht habe.
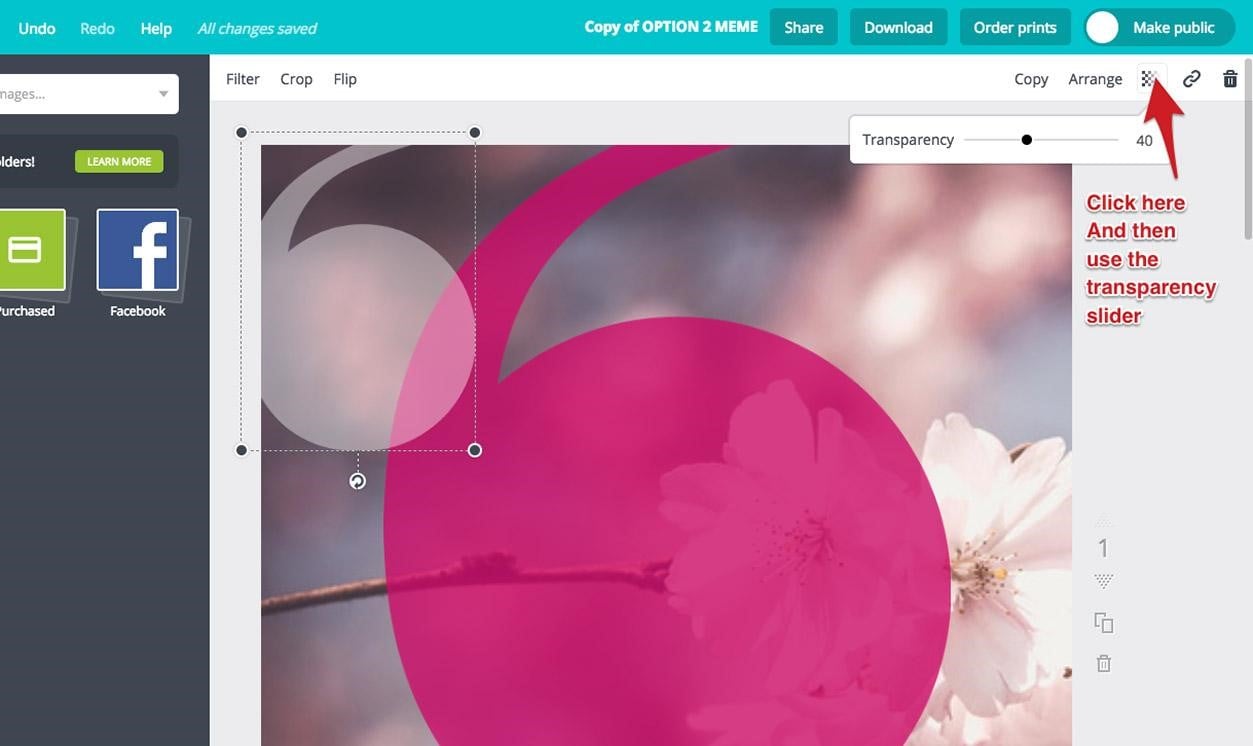
Weitere Grafiken, wie z. B. das Logo, hochladen und positionieren
Sie können auch ein Logo auf die Seite hochladen. Dafür gehen Sie wie oben beschrieben vor. Wenn Ihre Grafiken in der falschen Reihenfolge übereinander gelegt werden, beispielsweise, wenn das Logo unter einem anderen Bild liegt, können Sie dies anhand der Schaltflächen „Anordnen“ und „Weiter“ ändern.
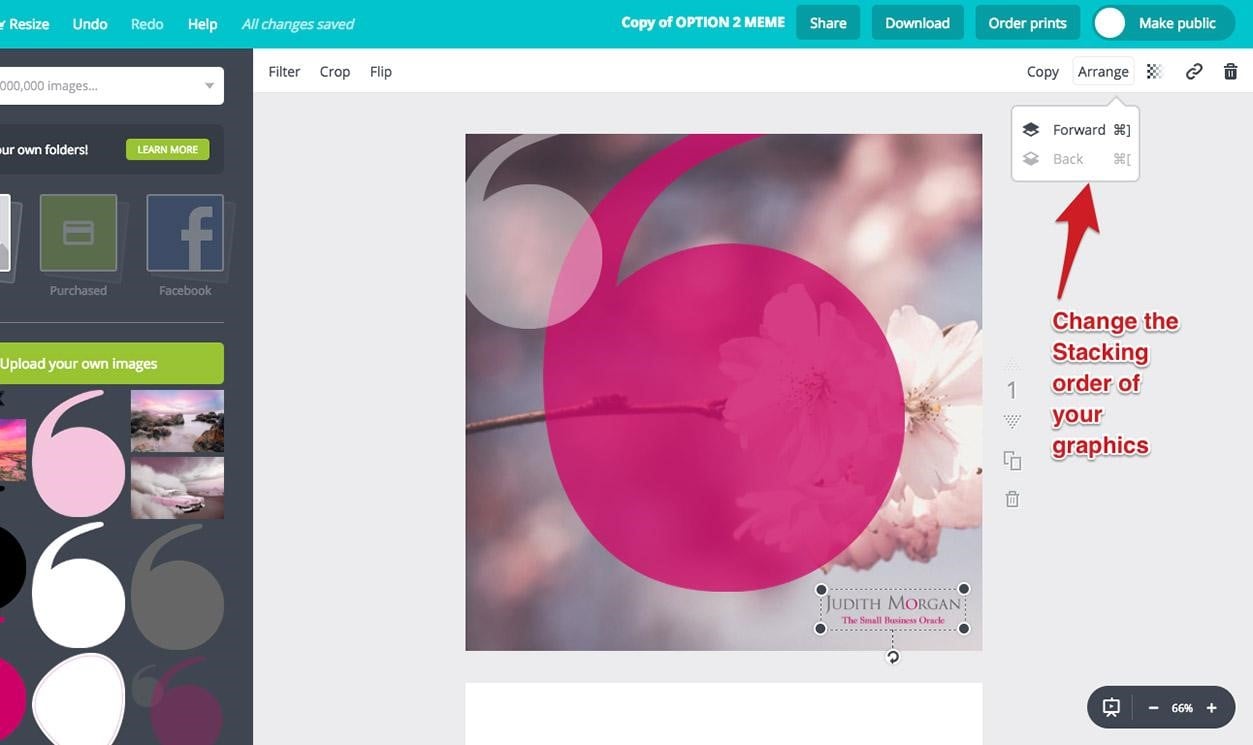
Ihrem Design Text hinzufügen
Der nächste Schritt besteht darin, Ihren Text hinzuzufügen. Fügen Sie Ihre Überschrift hinzu, indem Sie in der Leiste auf der linken Seite auf „Text“ und dann auf „Überschrift hinzufügen“ klicken. Dadurch wird Platzhaltertext auf der Seite eingefügt, den Sie verschieben und bearbeiten können. Canva bietet einige integrierte Schriften. Wenn Sie jedoch etwas Spezifisches benötigen, müssen Sie ein Upgrade durchführen, um Ihre eigenen Schriften hochladen zu können. Sie haben auch die Möglichkeit, die Größe, Farbe, das Gewicht und den Zeichenabstand anzupassen.
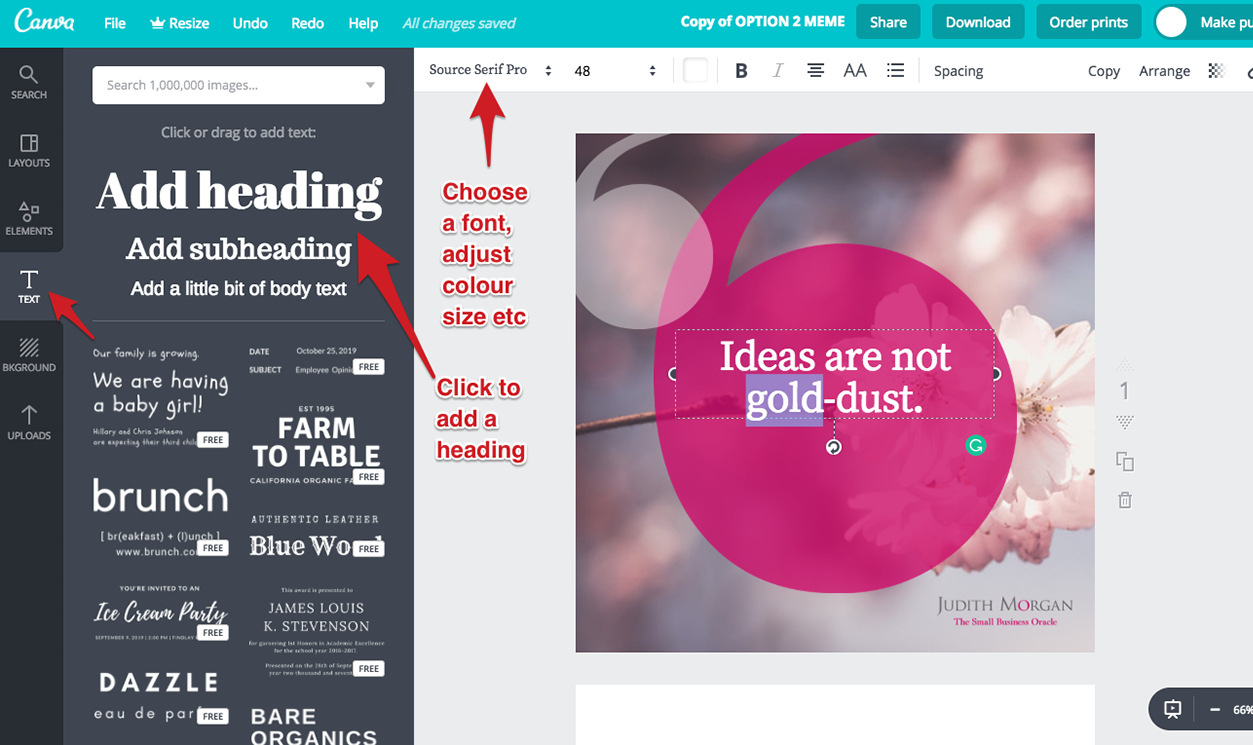
In Canva muss der gesamte Text innerhalb eines Textfelds dieselbe Größe haben. Um also etwas mehr Textkörper hinzuzufügen, erstellen Sie ein weiteres Textfeld und klicken anschließend auf „Ein bisschen Text hinzufügen“. Ich würde empfehlen, für Ihre Social-Media-Grafik nur eine oder zwei Schriftarten zu verwenden. Wenn Sie zwei verschiedene Schriftarten verwenden, sollten Sie sicherstellen, dass sie sich wirklich voneinander unterscheiden, wie zum Beispiel eine Serifenschrift und eine serifenlose Schrift. Experimentieren Sie mit Schriftartenkombinationen, bis Sie etwas finden, das für Sie funktioniert.
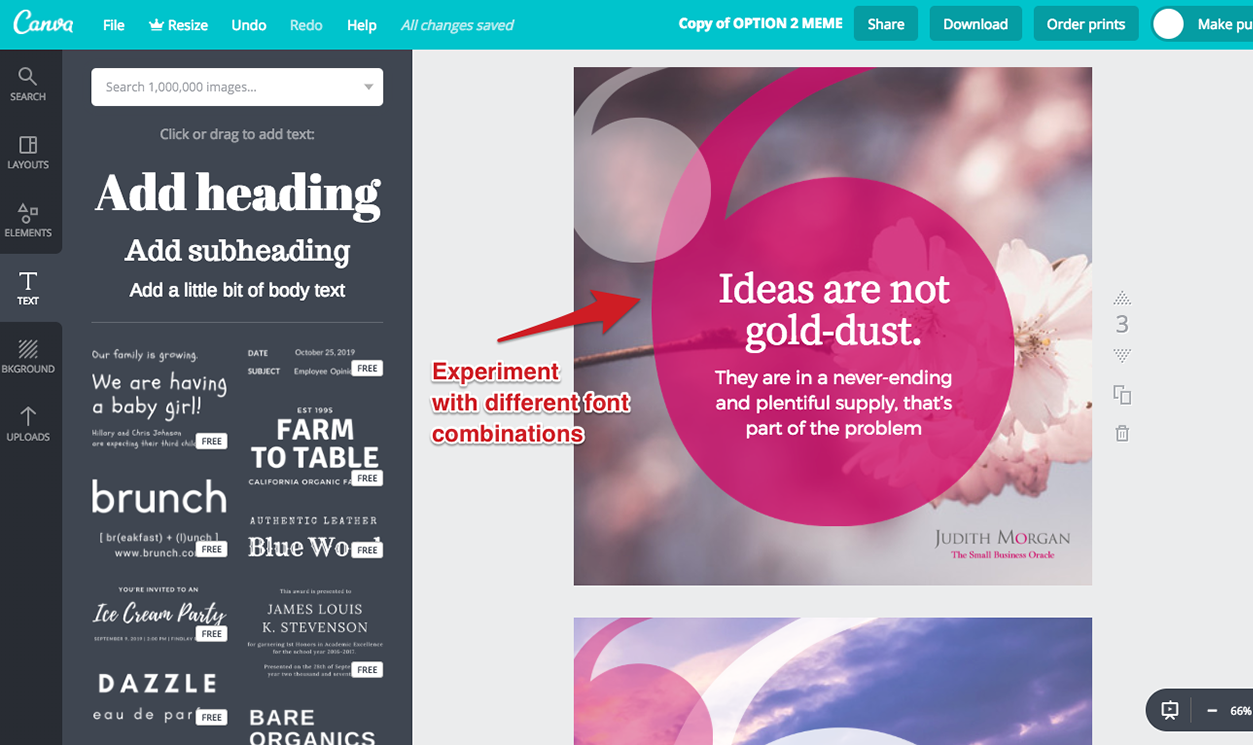
Bearbeiten Sie Ihre anderen Designs
Bearbeiten Sie Ihre anderen skizzierten Designs, um zu sehen, welches sich am besten eignet.
Design-Variationen erstellen
Sobald Sie/Ihr Kunde das beste Design ausgewählt haben, können Sie Variationen erstellen. Das heißt, dass man zwar all Ihren Designs anmerkt, dass sie zur gleichen Marke gehören, aber trotzdem interessante Varianten entstehen. Beispielsweise können Sie den Hintergrund und die Farben von Formen innerhalb einer Farbpalette ändern.

Ihre Designs exportieren oder teilen
Wenn Sie mit Ihren Designs zufrieden sind, können Sie diese entweder herunterladen oder mit Ihrem Kunden teilen. Teilen bedeutet, dass die Designs auch zur Bearbeitung zur Verfügung stehen. Ich empfehle daher, zunächst eine Kopie zu erstellen.
Sobald Sie Ihre Designs heruntergeladen haben, können Sie diese in allen sozialen Netzwerken teilen.